

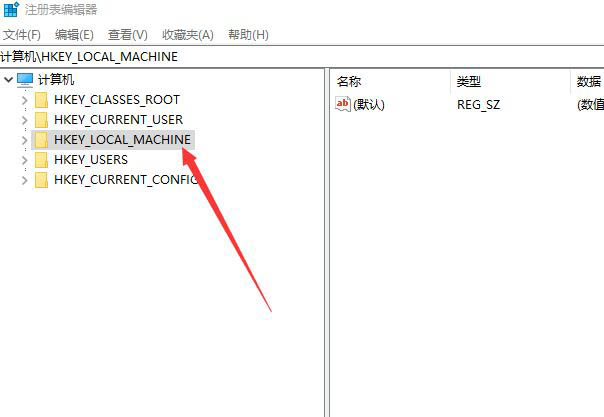
|
根据运行的环境,操作系统可以分为桌面操作系统,手机操作系统,服务器操作系统,嵌入式操作系统等。 一些网友表示还不太清楚Win10开机重启自动电脑怎么解决,而本节就介绍了Win10开机或重启自动打开此电脑处理方法,还不了解的朋友就跟着小编学习一下吧,希望对你们有所帮助。 首先在开始菜单按钮鼠标右键弹出菜单后选择“运行”选项 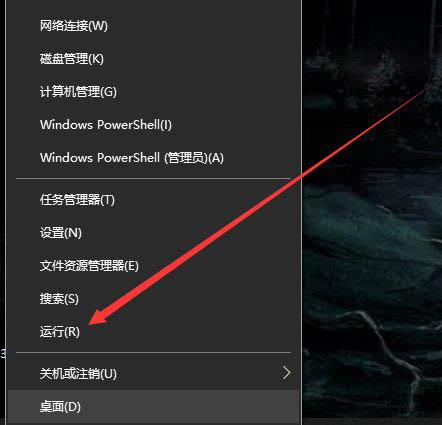
于是弹出运行窗口后输入regedit后选择“确定”按钮 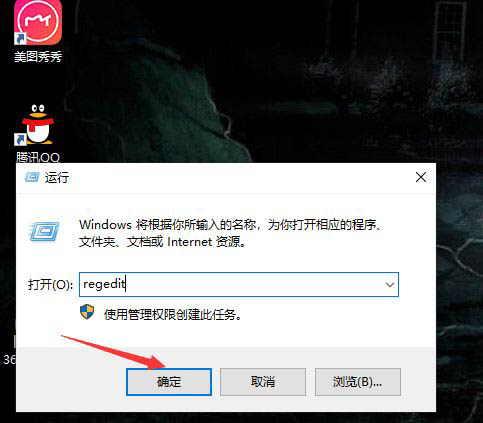
然后在注册表编辑器窗口中选择“展开HKEY_LOCAL_MACHINESOFTWARE”文件夹 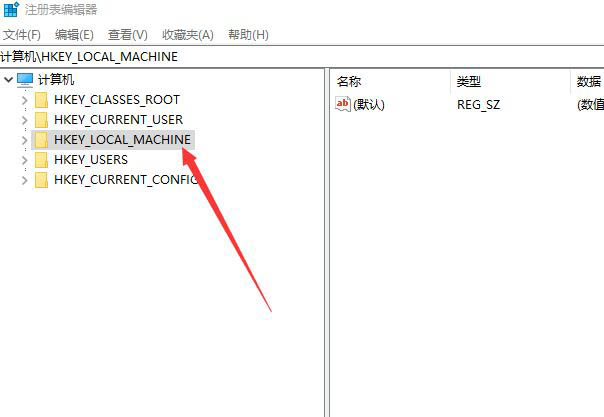
随后依次选择“找到MicrosoftWindows NTCurrent VersionWinlogon”选项并选中“Winlogon文件夹” 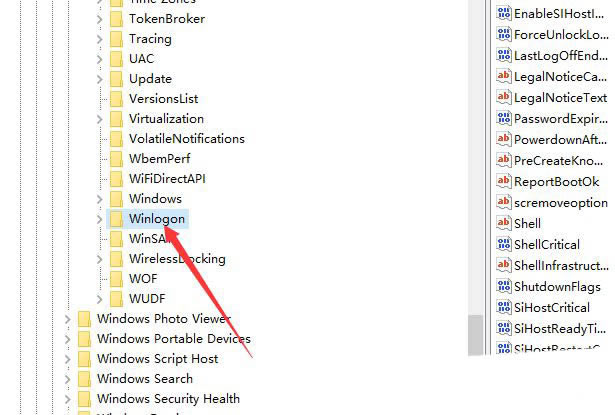
之后在Winlogon的右侧中选择“双击Userinit”文件 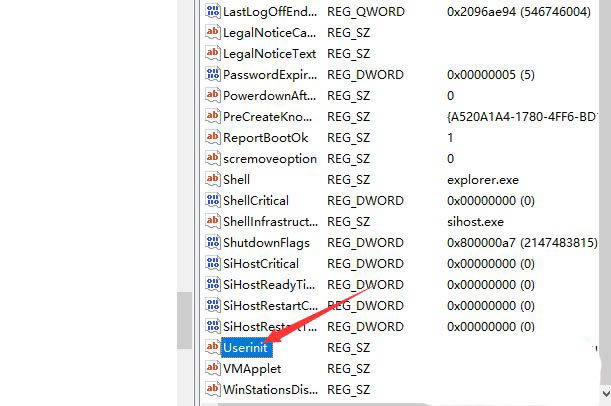
然而弹出编辑字符串对话框中在数值数据栏输入”C:WINDOWsystem32userinit.exe“后再选择”确定“按钮。 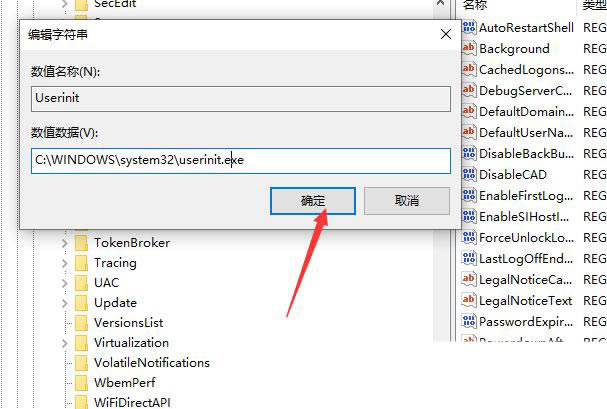
以上就是Win10开机或重启自动打开此电脑的解决办法,希望大家喜欢哦。 |
温馨提示:喜欢本站的话,请收藏一下本站!