

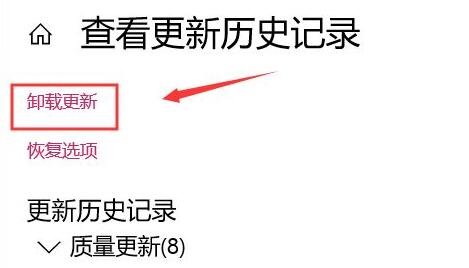
|
根据运行的环境,操作系统可以分为桌面操作系统,手机操作系统,服务器操作系统,嵌入式操作系统等。 win10会经常进行更新,有的朋友在更新后发现任务栏没反应了,该怎么办呢?接下来小编就为大家讲解一下关于win10更新后任务栏没反应的解决办法哦,有需要的朋友赶快来参考参考吧。 解决办法一: 1、首先,点击左下角开始菜单,打开“设置” 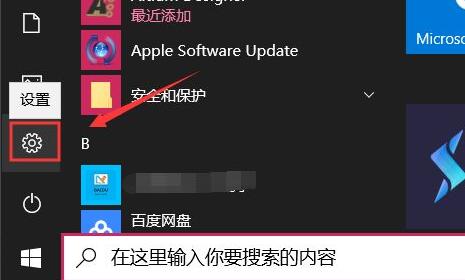
2、接着,进入“Windows更新”点击“查看历史记录” 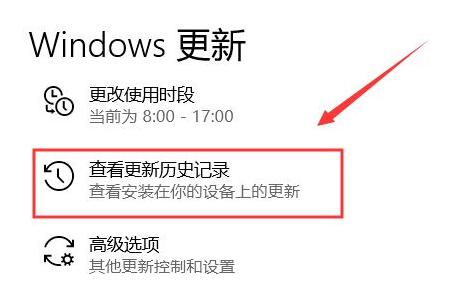
3、然后,打开后,点击上方的“卸载更新”选项。 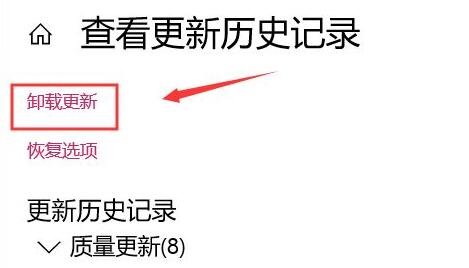
4、最后,选中最新安装的更新,点击上方“卸载”即可。 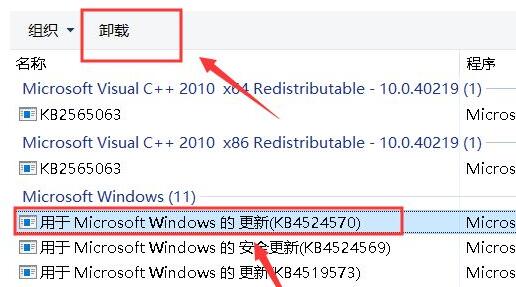
解决办法二: 1、如果还是不行,可以右键左下角开始菜单,打开“命令提示符(管理员)” 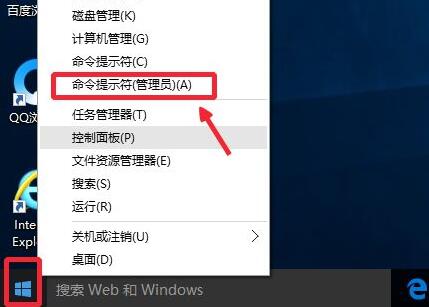
2、打开后,输入“Get-AppxPackage -AllUsers| Foreach {Add-AppxPackage -DisableDevelopmentMode -Register “$($_.InstallLocation)AppXManifest.xml”}”回车运行。 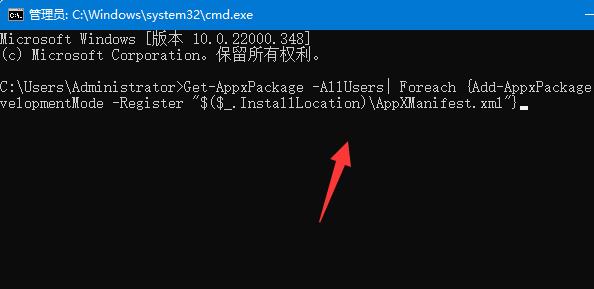
3、如果不行,就重新输入“Get-AppxPackage | % { Add-AppxPackage -DisableDevelopmentMode -Register "$($_.InstallLocation)AppxManifest.xml" -verbose }”即可。 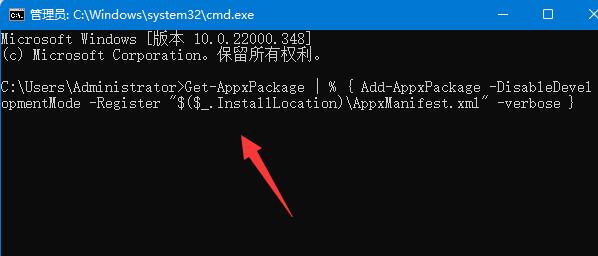
以上就是小编讲解的win10更新后任务栏没反应解决办法,希望可以帮助到大家哦。 |
温馨提示:喜欢本站的话,请收藏一下本站!