

|
根据运行的环境,操作系统可以分为桌面操作系统,手机操作系统,服务器操作系统,嵌入式操作系统等。 非常多的朋友已经开始使用win10系统了,在使用的过程中,有的朋友遇到了任务栏卡住这种情况,该怎么办呢?在这里小编就将win10任务栏卡住了解决办法和大家分享一下哦。 1、首先,进入“此电脑”,在地址栏中输入“控制面板”并回车进入。 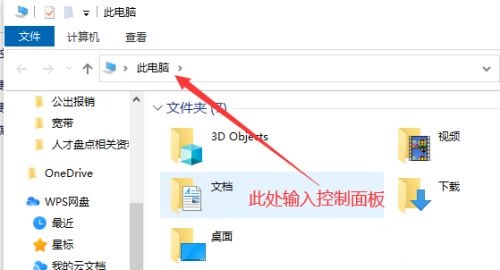
2、然后,打开控制面板后,点击图示“查看网络状态和任务” 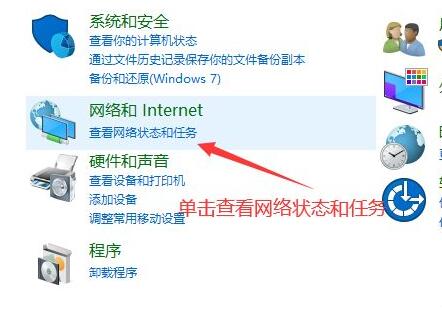
3、接着,点击图示位置的连接打开。 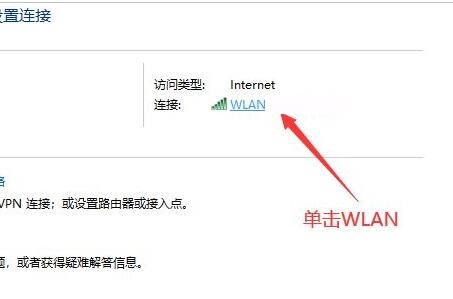
4、接着,点击下方的“禁用”按钮来禁用网络。 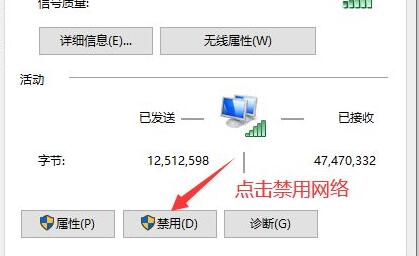
5、右键底部任务栏,选择“资讯和兴趣”,点击“关闭” 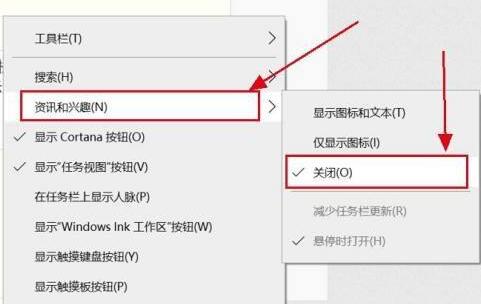
6、关闭后,回到之前的网络界面,点击左上角“更改适配器设置” 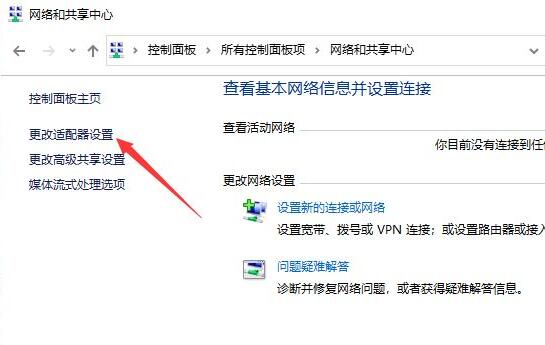
7、最后,双击被你禁用的网络,启用它就可以解决任务栏卡死问题了。 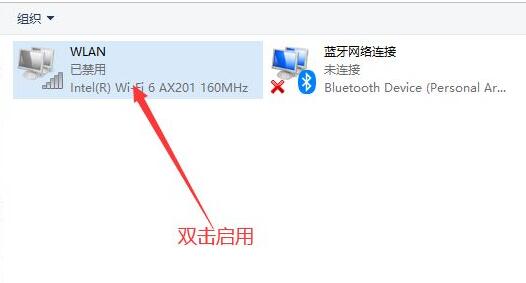
win10任务栏卡住了解决办法小编就分享到这里了,希望对大家有所帮助哦。 |
温馨提示:喜欢本站的话,请收藏一下本站!