

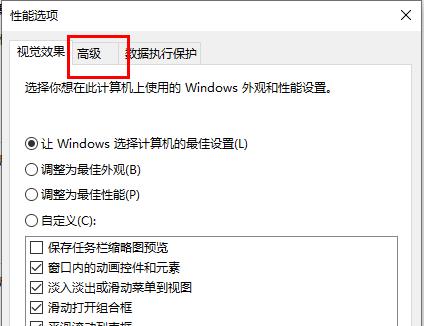
|
根据运行的环境,操作系统可以分为桌面操作系统,手机操作系统,服务器操作系统,嵌入式操作系统等。 在对win10系统进行更新的时候,有的朋友可能会遇到更新失败的情况,其中有的是由于内存不足导致的,那么如果是由于内存不足导致的该怎么办呢?接下来小编就为大家带来了具体的解决办法哦。 解决办法一: 1、首先,右击任务栏点击“任务管理器”。 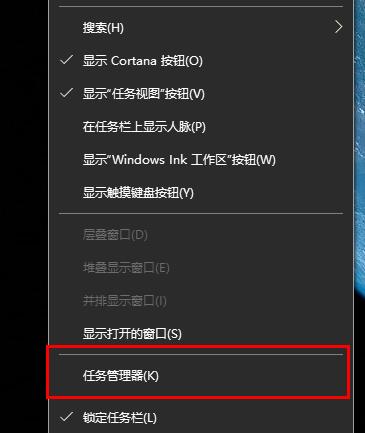
2、然后,选择占用较高且无用的程序右击选择“结束任务”。 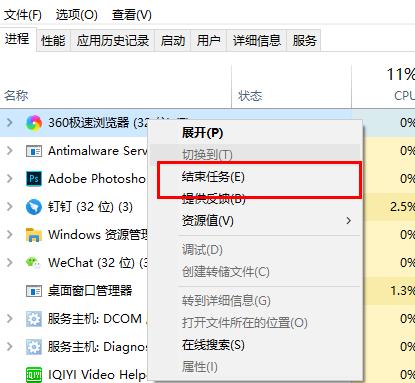
解决办法二: 1、首先,右击此电脑选择“属性”。 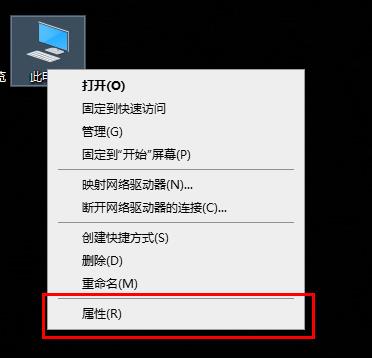
2、接着,点击左侧的“高级系统设置”。 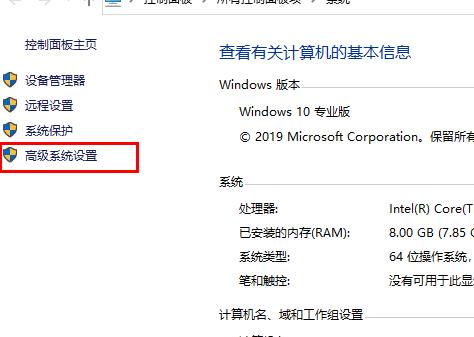
3、随后,在系统属性中选择“高级”点击“设置”。 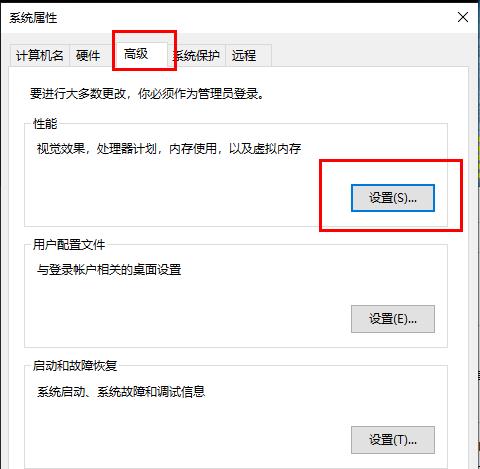
4、在性能选项中点击“高级”。 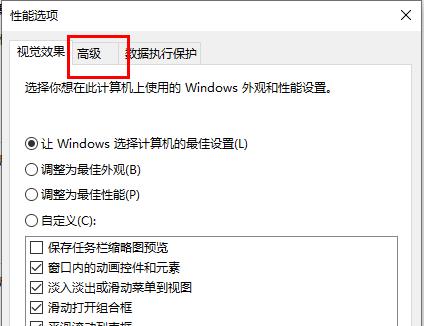
5、点击“虚拟内存”下的更改。 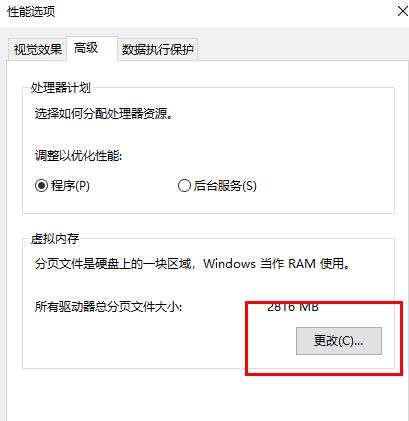
6、最后,取消“自动管理所有驱动器的分页文件大小”前的√即可。 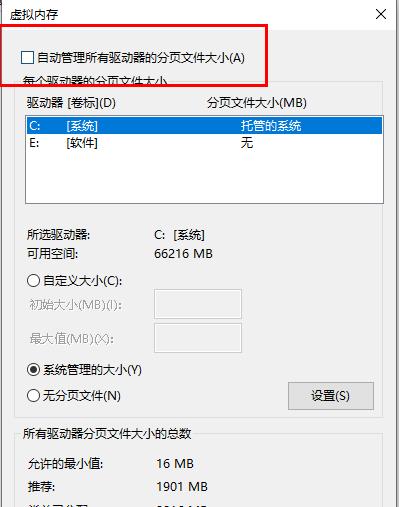
以上就是小编带来的win10更新失败内存不足解决办法,希望可以帮助到大家哦。 |
温馨提示:喜欢本站的话,请收藏一下本站!