

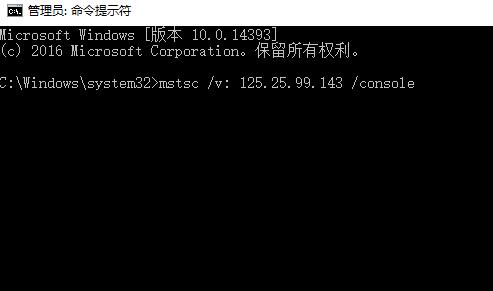
|
根据运行的环境,操作系统可以分为桌面操作系统,手机操作系统,服务器操作系统,嵌入式操作系统等。 可能还有很多小伙伴不太清楚win10远程桌面怎么连接命令行?那么还不太清楚的朋友就赶快来看看小编带来的这篇文章吧,这篇文章讲的就是关于win10远程桌面连接命令行方法哦。 1、首先,在打开远程桌面后,我们选择下面的“显示选项”。 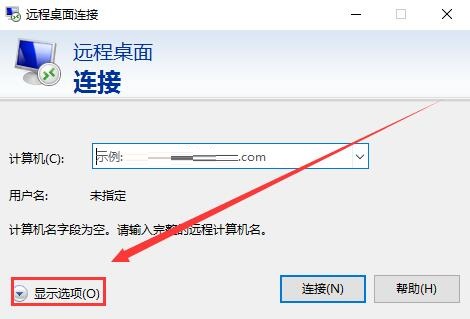
2、上面输入需要连接的那个计算机的IP地址,下面输入计算机的名称。 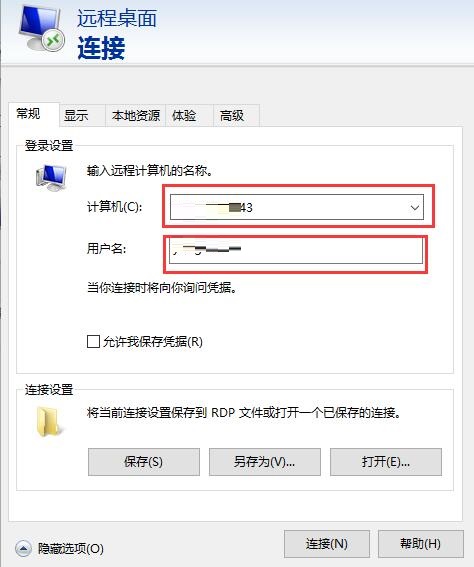
3、然后,点击下面的“连接”,就能够进行连接使用了。 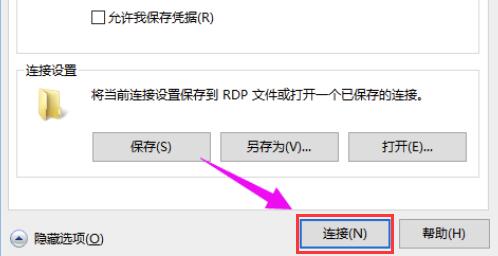
4、接着,打开命令提示符后, 输入命令:mstsc /v: 125.25.99.143 /console, 输入成功后可以直接连接的哦。中间的IP地址更换成你想要的就行了。 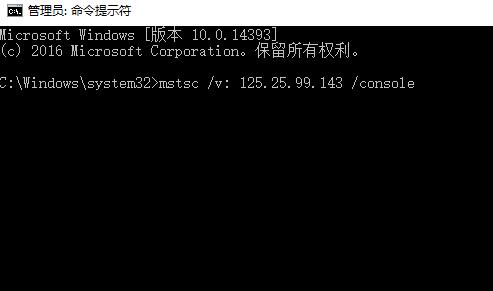
以是就是win10远程桌面连接命令行方法的全部内容,希望可以帮助到大家哦。 |
温馨提示:喜欢本站的话,请收藏一下本站!