

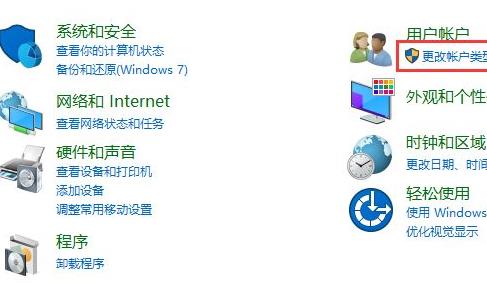
|
根据运行的环境,操作系统可以分为桌面操作系统,手机操作系统,服务器操作系统,嵌入式操作系统等。 win10怎么更改账户信息管理员呢?最近有很多朋友在咨询小编这个问题,那么今天小编就和大家分享一下win10更改账户信息管理员的方法哦,大家一起来看看吧。 方法一: 1、首先,右击桌面此电脑,点击“属性”。 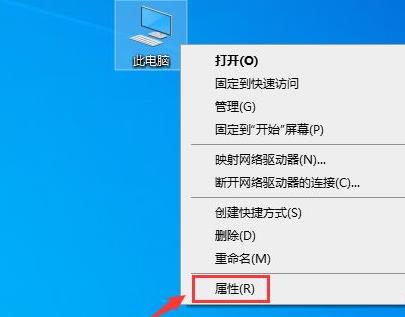
2、然后,点击箭头所示的“用户账户”。 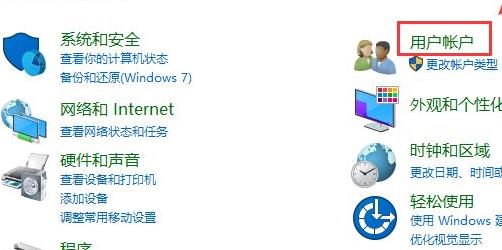
3、接着,点击该选项,进入默认账户页面,选择“更改账户类型”。 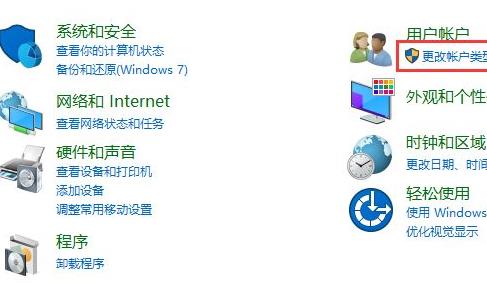
4、如果出现了不支持更改的情况,就试试下面方法二。 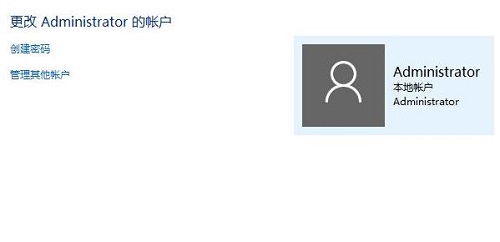
方法二: 1、首先,按下快捷键“win+r”打开运行,输入:gpedit.msc。 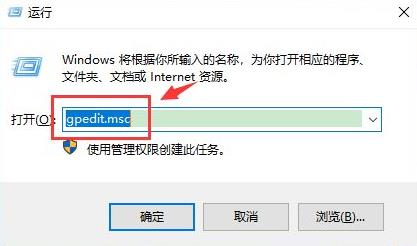
2、然后,依次展开:“计算机配置”—“Windows设置”—“安全设置”—“本地策略”—“安全选项”。 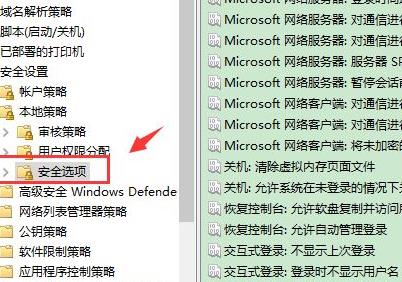
3、接着,在策略组右侧双击打开“账户重命名系统管理员账户属性”,在“本地安全设置”中输入需要的名称即可。 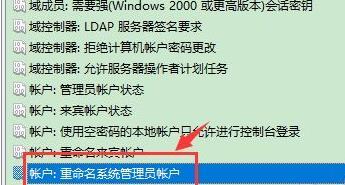
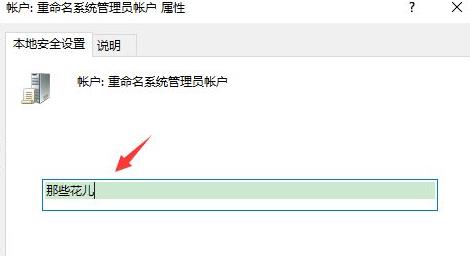
以上就是win10更改账户信息管理员方法的全部内容了,希望对大家有所帮助哦。 |
温馨提示:喜欢本站的话,请收藏一下本站!