

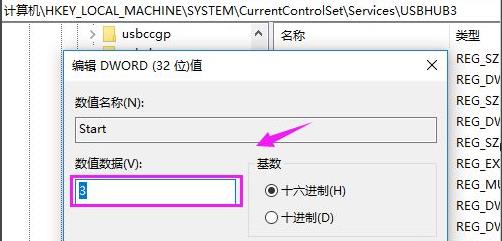
|
根据运行的环境,操作系统可以分为桌面操作系统,手机操作系统,服务器操作系统,嵌入式操作系统等。 有的朋友在使用电脑的时候,会发现usb接口被禁用了,该怎么恢复呢?那么在这里小编就为大家带来了win10usb接口被禁用的解决办法哦,有需要的 朋友可以来看看哦。 解决办法一: 1、首先,按下快捷键“win+r”打开运行,输入:regedit。 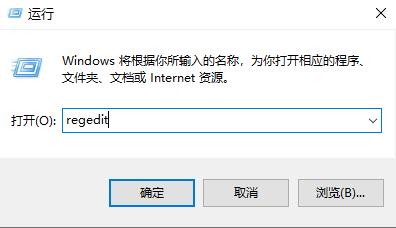
2、然后,依次打开:HKEY_LOCAL_MACHINESYSTEMCurrentControlSetServicesUSBHUB3 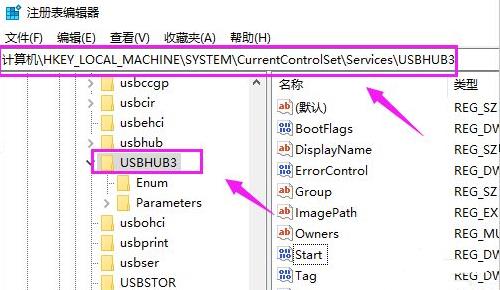
3、接着,右侧双击“star”。 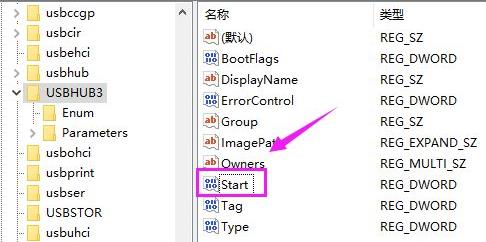
4、最后,将数值数据中的3改成4。 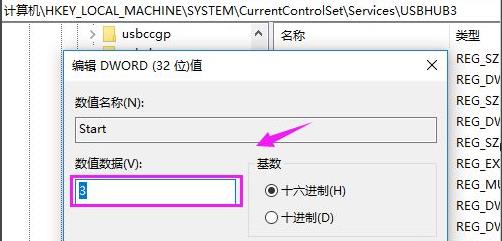
解决办法二: 1、首先,右击此电脑,选择“管理”。 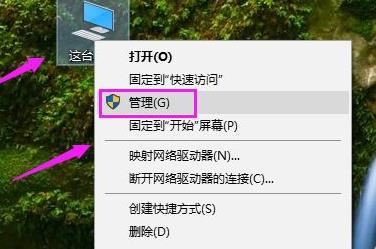
2、然后,在在左侧任务栏点击“设备管理器”。 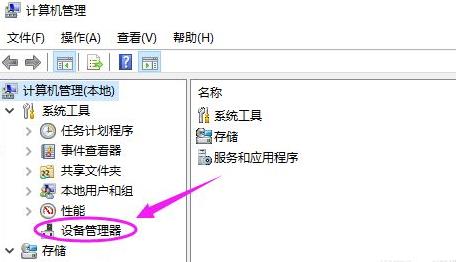
3、接着,在右边找到“通用串行总线控制器”点击下拉。 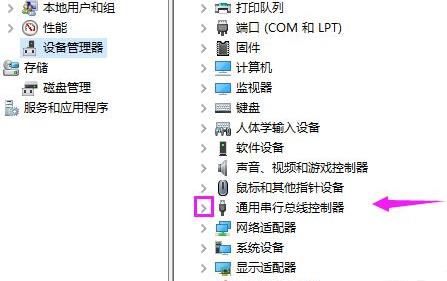
4、最后,右击“usb”选择“卸载设备”,然后电脑会自动重装解决问题。 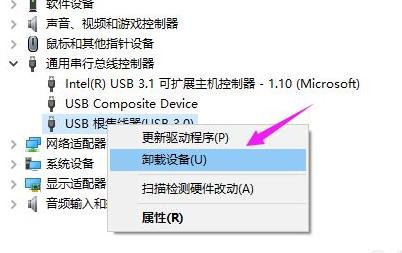
以上就是小编带来的win10usb接口被禁用的解决办法,希望可以帮助到大家哦。 |
温馨提示:喜欢本站的话,请收藏一下本站!