

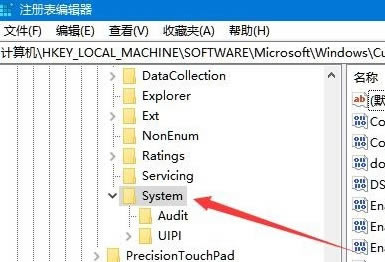
|
根据运行的环境,操作系统可以分为桌面操作系统,手机操作系统,服务器操作系统,嵌入式操作系统等。 最近有不少小伙伴反映自己的电脑使用win10后,发现鼠标能移动但无法点击,该怎么办呢?不要急,现在小编就为大家带来了win10鼠标能移动但无法点击的解决办法哦。 解决办法一: 1、在Windows10桌面,依次点击“开始/Windows系统/控制面板”菜单项。 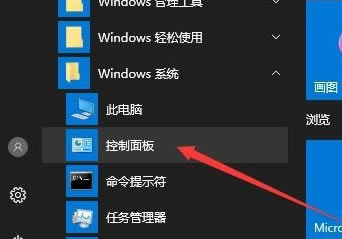
2、这时就会打开Windows10的“控制面板”窗口,点击窗口中的“系统和安全”快捷链接。 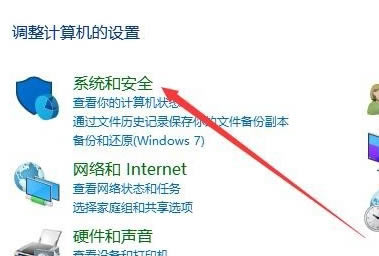
3、在打开的新窗口中,点击“更改用户帐户控制设置”快捷链接。 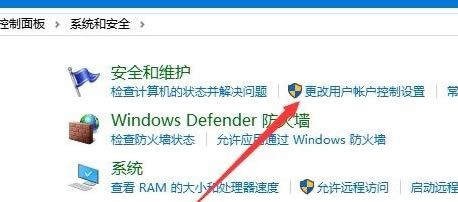
4、这时可以打开Windows10系统的UAC设置窗口,把其滑块拉到最底部,最后点击“确定”按钮就可以了。 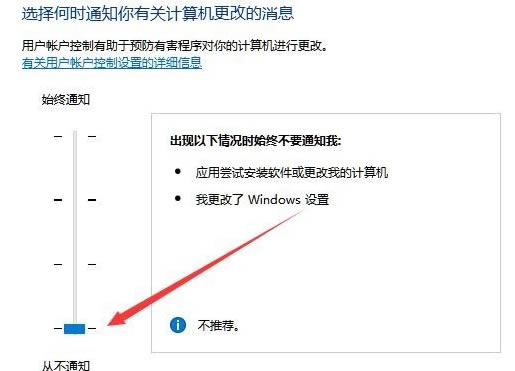
解决办法二: 1、在Windows10桌面右键点击开始按钮,在弹出菜单中选择“运行”菜单项。 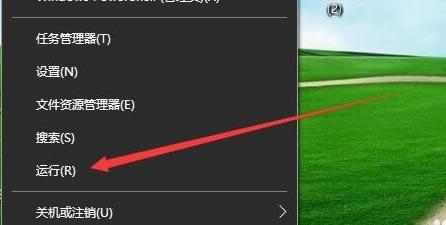
2、在打开的Windows10“运行”窗口中,输入命令“regedit”,然后点击“确定”按钮。 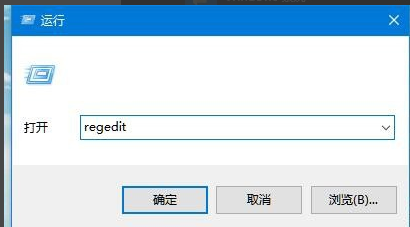
3、在打开的“注册表编辑器”窗口中,定位到: HKEY_LOCAL_MACHINESOFTwAREMicrosoftwindowsCurrentVersionPoliciesSystem 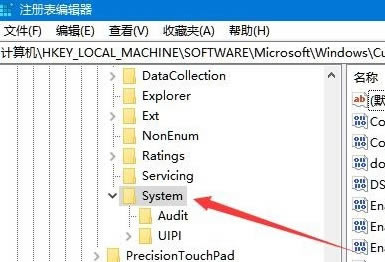
4、在右侧打开的窗口中找到“EnableLUA”注册表键值,然后右击该键值,在弹出菜单中选择“修改”菜单项。 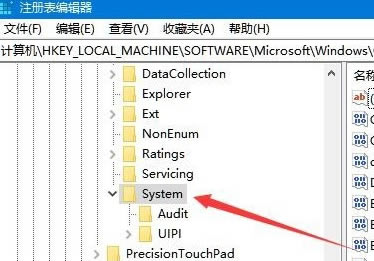
5、在打开的“编辑Dword值”窗口中,把数值数据修改为0,最后点击“确定”按钮即可。 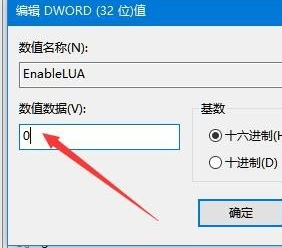
以上就是小编带来的win10鼠标能移动但无法点击解决办法,希望可以帮助到有需要的小伙伴哦。 |
温馨提示:喜欢本站的话,请收藏一下本站!