

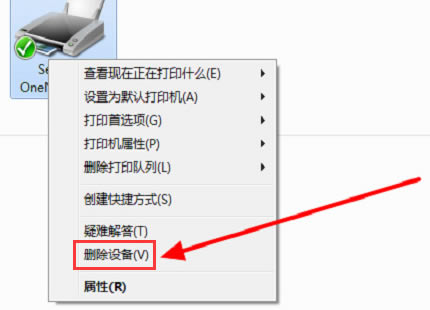
|
根据运行的环境,操作系统可以分为桌面操作系统,手机操作系统,服务器操作系统,嵌入式操作系统等。 Windows10怎么重新添加打印机设备呢?如果各位亲们还不了解的话,就来这里学习学习关于Windows10重新添加打印机设备教程吧,希望可以帮助到大家哦。 第一步,点击桌面开始菜单,打开设备和打印机选项 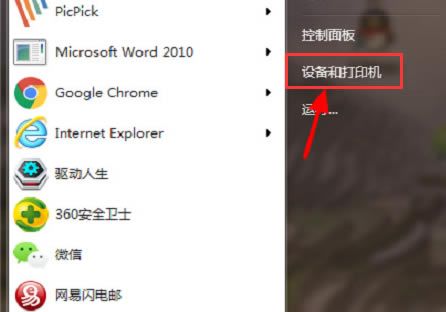
第二步,鼠标右键出现故障的打印机,点击删除设备按钮 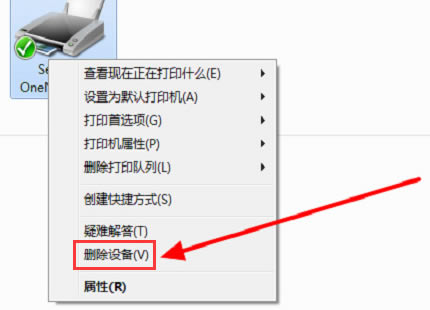
第三步,在页面上方的菜单中点击添加打印机按钮 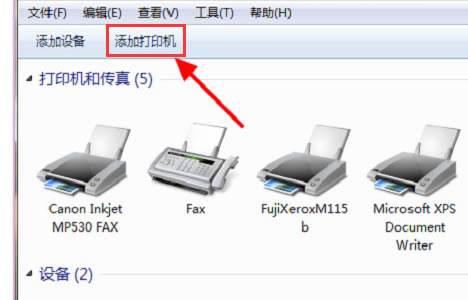
第四步,在弹出的提示窗口中选择添加本地打印机 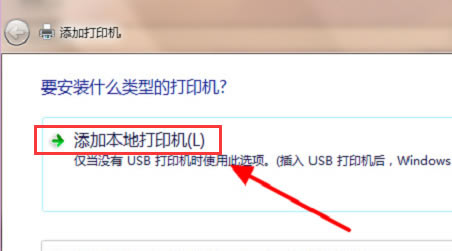
第五步,保留现有的打印机端口 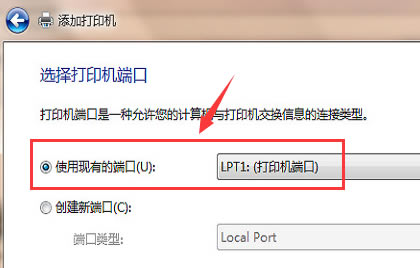
第六步,等待页面跳转显示新添加的打印机设备后,点击打印按钮即可正常打印 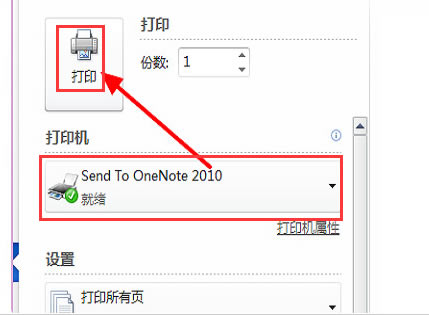
以上就是为各位分享的Windows10重新添加打印机设备教程,有需要的朋友赶快来看看本篇文章吧。 |
温馨提示:喜欢本站的话,请收藏一下本站!