

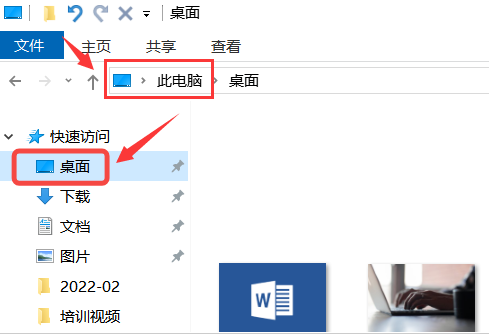
|
根据运行的环境,操作系统可以分为桌面操作系统,手机操作系统,服务器操作系统,嵌入式操作系统等。 最近有很多朋友在咨询小编Windows10怎么更改桌面文件夹存储位置?那么针对这个问题,小编今天就和大家分享一下Windows10更改桌面文件夹存储位置方法哦,希望可以帮助到有需要的朋友哦。 1.首先,打开此电脑中的文件后,鼠标右键点击快速访问一栏中的桌面按钮 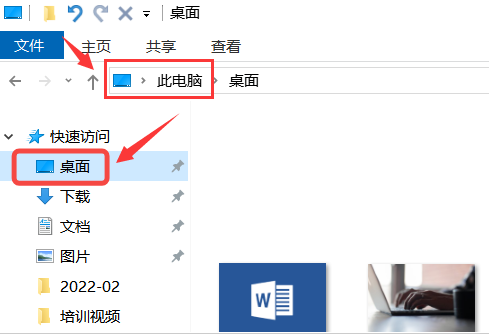
2.随后,在子栏目菜单中点击属性选项 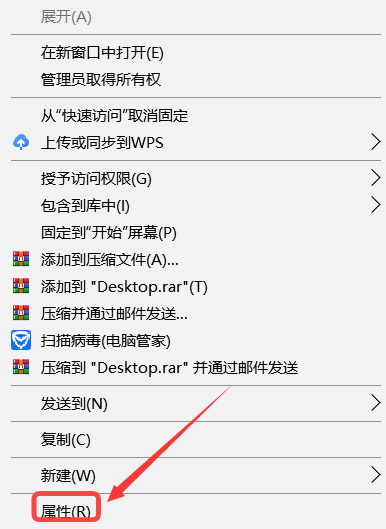
3.接着,将打开的桌面属性页面切换到位置板块,修改硬盘存储位置 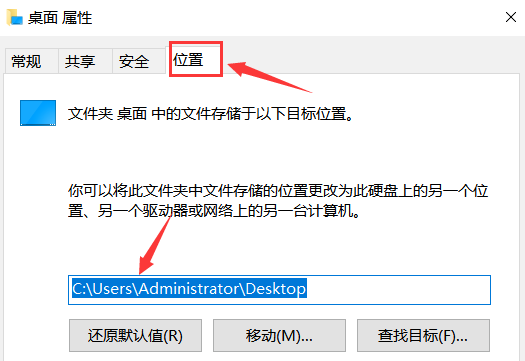
4.最后,完成修改后,点击确定按钮保存设置即可 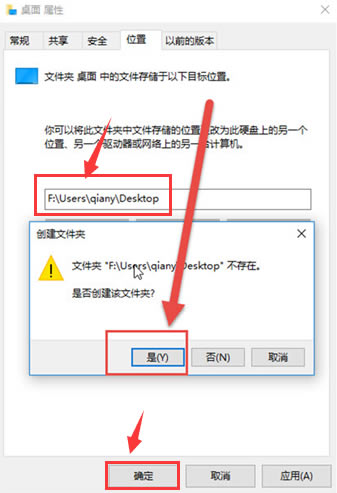
Windows10更改桌面文件夹存储位置方法小编就分享到这里了,有需要的朋友不要错过本篇教程哦。 |
温馨提示:喜欢本站的话,请收藏一下本站!