

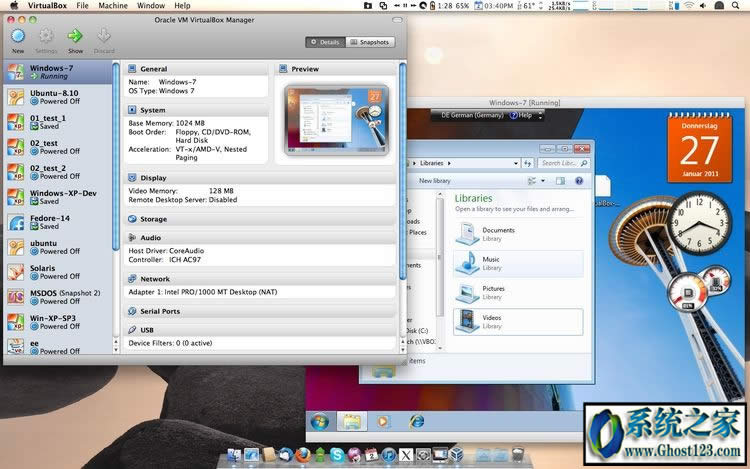
|
Windows 10是美国微软公司研发的跨平台及设备应用的操作系统。是微软发布的最后一个独立Windows版本。Windows 10共有7个发行版本,分别面向不同用户和设备。2014年10月1日,微软在旧金山召开新品发布会,对外展示了新一代Windows操作系统,将它命名为“Windows 10”,新系统的名称跳过了这个数字“9”。截止至2018年3月7日,Windows 10正式版已更新至秋季创意者10.0.16299.309版本,预览版已更新至春季创意者10.0.17120版本 Win10系统下VirtualBox如何共享文件夹? 相关阅读:<<VirtualBox安装扩展包>> VirtualBox是一款虚拟机软件,很多用户由于工作需要,会在深度Win10系统中安装VirtualBox,这样用户就可以在一台电脑中使用多个操作系统。而在使用的过程中,我们经常需要把文件弄到另一个操作系统中,如果能够共享文件夹,我们的工作效率将会高很多。下面小编就给大家分享系统下VirtualBox设置共享文件夹的方法。 操作步骤如下: 1、安装增强功能 VirtualBox自带增强工具Sun VirtualBox Guest Additions,这是实现虚拟机与真实主机共享的关键。启动虚拟后,点击控制菜单“设备(Devices)”→“安装增强功能(Insert Guest Additions CD images)”,可以看到程序安装界面,双击安装VBoxGuestAdditions.iso,需重启; 2、设置共享文件夹 (1)切换到“Oracle VM VirtualBox管理器”主页面,选择相应的系统,然后选择“设置”选项,再选择“共享文件夹”选项; (2)点击右侧“+”号添加共享文件夹,编辑共享文件夹路径和名称,并勾选“固定分配”选项,然后点击确定。 3、映射网络驱动器 (1)切换到虚拟机操作系统界面,打开“计算机”,选择“映射网络驱动”选项; (2)为要连接到的连接和文件夹指定驱动器号。驱动器最好选择除“Z: ”以外的驱动器, “Z: ”作为来安装其他镜像文件时预留的驱动器,否则可能无法安装其他镜像文件; (3)映射完成后,在“计算机”中就可以看到映射成功的网络驱动器,快速访问主机中的文件夹。 上述便是系统下VirtualBox设置共享文件夹的方法,需要使用虚拟机的朋友,可以参看教程设置一下,工作会方便很多哦! Windows 10系统成为了智能手机、PC、平板、Xbox One、物联网和其他各种办公设备的心脏,使设备之间提供无缝的操作体验。 |
温馨提示:喜欢本站的话,请收藏一下本站!