

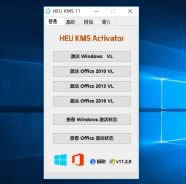
|
Windows 10是美国微软公司研发的跨平台及设备应用的操作系统。是微软发布的最后一个独立Windows版本。Windows 10共有7个发行版本,分别面向不同用户和设备。2014年10月1日,微软在旧金山召开新品发布会,对外展示了新一代Windows操作系统,将它命名为“Windows 10”,新系统的名称跳过了这个数字“9”。截止至2018年3月7日,Windows 10正式版已更新至秋季创意者10.0.16299.309版本,预览版已更新至春季创意者10.0.17120版本 相信大家都对uefi gpt模式有所耳闻,现在几乎所有新电脑都支持UEFI,而且多数预装win10专业版,在uefi gpt模式下win10启动速度更快,有用户使用的是支持uefi的电脑,打算在uefi模式下安装win10原版镜像,但是不懂怎么操作,下面小编跟大家分享uefi gpt模式下安装win10官方系统的教程。
2、启动安装程序,进入这个界面,选择安装语言、时间格式、键盘输入法,点击下一步; 3、转到这个界面,直接点击【现在安装】; 4、在这边输入密钥,没有密钥直接点击【我没有产品密钥】; 5、如果是Multiple版本,包含有2个版本,pro是专业版,home是家庭版,选择之后,点击下一步; 6、勾选【我接受许可条款】,点击下一步; 7、执行的安装类型,要选择【自定义:仅安装Windows(高级)】; 8、进入到分区界面,如果之前有系统,要先备份好数据,然后删除所有分区,只剩下一个未分配的空间,选择未分配的空间,点击【新建】; 9、输入要建立的分区大小,如果固态硬盘容量小,大小直接默认,点击应用,建立一个分区,如果要2个以上分区,就自行设置大小,win10至少50G以上C盘空间,1G=1024MB,点击应用; 10、弹出提示框,提示会建立额外分区,直接点击确定; 11、这边就建立了一个主分区,以及其他的额外分区,uefi模式下会有MSR保留分区,gpt分区表都会这样,选择主分区,点击格式化,然后按同样的步骤,新建其他的分区; 12、完成分区之后,选择系统安装位置,一般是第一个主分区,比如图中的分区4,下一步; 13、进入到这个界面,执行win10系统文件、功能安装过程,需等待几分钟; 14、上一步完成后会重启电脑,在重启之前拔出U盘,启动进入这个界面,正在准备设备; 15、设备准备完成后,重启进入这个界面,准备就绪时间比较长; 16、安装完成后,进入小娜帮助向导,这是1703新版设置界面,提示你进行系统设置; 17、到创建帐户界面,【创建帐户】是建立微软Microsoft帐户,【脱机帐户】是建立本地帐户,这边选择建立脱机帐户; 18、设置帐户密码,如果不想设置,直接放空,下一步; 19、之后就进入到win10全新的界面,安装完成,没有激活的可以用激活工具来激活。
以上就是uefi gpt模式安装win10官方系统的方法,如果你电脑支持uefi,就可以参考上面的步骤来安装uefi win10系统。 Windows 10系统成为了智能手机、PC、平板、Xbox One、物联网和其他各种办公设备的心脏,使设备之间提供无缝的操作体验。 |
温馨提示:喜欢本站的话,请收藏一下本站!