

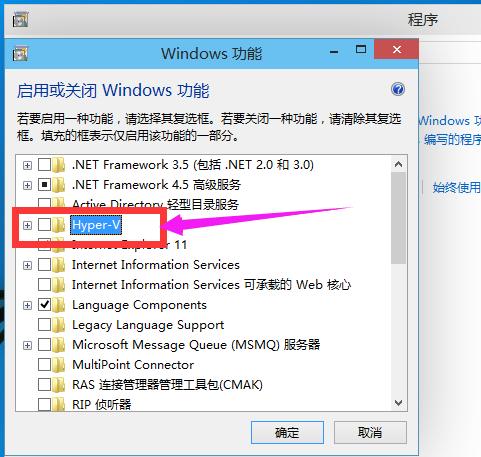
|
Windows 10是美国微软公司研发的跨平台及设备应用的操作系统。是微软发布的最后一个独立Windows版本。Windows 10共有7个发行版本,分别面向不同用户和设备。2014年10月1日,微软在旧金山召开新品发布会,对外展示了新一代Windows操作系统,将它命名为“Windows 10”,新系统的名称跳过了这个数字“9”。截止至2018年3月7日,Windows 10正式版已更新至秋季创意者10.0.16299.309版本,预览版已更新至春季创意者10.0.17120版本 很多程序测试员因为工作需求,都会在自己的win10系统电脑中安装虚拟机。需要对其进行一系列的操作试验,其实大可不必下载安装,win10系统本身就带有虚拟机,那么怎么开启win10自带虚拟机呢?下面,小编给大家展示Win10系统中打开虚拟机的具体方法。 很多朋友升级安装win10系统后,发现系统不是自己想用的,又没有更换系统的念头。那么此时虚拟机就成为我们首先目标,下载专用虚拟机有浪费空间,还没有win10自带的虚拟机功能强大。那么打开win10的虚拟机呢?为此,小编特地的为大家准备了详细具体的开启win10自带虚拟机的教程。 win10怎么打开虚拟机 点击:开始菜单键,然后选择在所有应用中找到“Windows 系统”,打开之后,找到并打开“控制面板”。
win10示例1 选择程序
开启虚拟机示例2 程序中,找到“启动或关闭windows功能”,点击打开。
自带虚拟机示例3 找到Hyper-V,勾选上。点击“确定”。
自带虚拟机示例4 等待一段时间后,安装完成,点击重启电脑。
开启虚拟机示例5 重启电脑之后,可以在所有应用中看到有一个“Hyper-V 管理工具”打开,然后点击Hyper-V管理器。就可以看到虚拟机已经能够用了。
开启虚拟机示例6 关于开启win10自带虚拟机的操作,小编就跟大家说到这里了。 Windows 10系统成为了智能手机、PC、平板、Xbox One、物联网和其他各种办公设备的心脏,使设备之间提供无缝的操作体验。 |
温馨提示:喜欢本站的话,请收藏一下本站!