

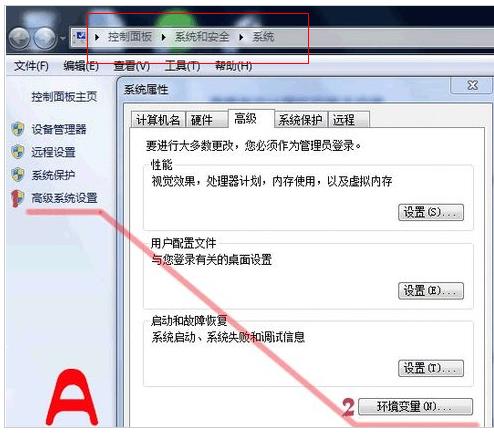
|
Windows 10是美国微软公司研发的跨平台及设备应用的操作系统。是微软发布的最后一个独立Windows版本。Windows 10共有7个发行版本,分别面向不同用户和设备。2014年10月1日,微软在旧金山召开新品发布会,对外展示了新一代Windows操作系统,将它命名为“Windows 10”,新系统的名称跳过了这个数字“9”。截止至2018年3月7日,Windows 10正式版已更新至秋季创意者10.0.16299.309版本,预览版已更新至春季创意者10.0.17120版本 我们都知道,用来进行web开发的工具有很多,Tomcat是其中一个开源的且免费的java Web服务器,是Apache软件基金会的项目。电脑上安装配置Tomcat的方法和java有些相同,不过首先需要配置好java的环境才行。为此,小编就给大家准备了配置Tomcat服务器环境的图文教程了。 在网上有很多的用户都不知道什么是环境变量,环境变量是指在操作系统中用来指定操作系统运行环境的一些参数,我们可以根据需要设置相关变量,而那些想学习java web开发就离不开服务器的支持,下面,小编就给大家介绍配置Tomcat服务器环境的操作步骤了。 如何配置Tomcat服务器环境 点击控制面板,将会弹出控制面板主页。 请选择环境变量,将弹出图B所示的窗口
环境变量示例1 在系统变量中需要新建3个变量 大小写不区分,如果存在相同变量名,请使用编辑修改变量值。 变量名为JAVA_HOME,变量值为:C:\JDK(具体请根据你安装的JDK路径而定,如果是默认应该是这个形式C:\Program Files\Java\jdk1.7) 变量名为CLASSPATH,变量值为.;%JAVA_HOME%\lib; 变量名为PATH,变量值为%JAVA_HOME%\bin
环境变量示例2 至此完成了JDK的环境配置,请在cmd命令行界面下输入java -version测试是否安装成功。下面进行Tomcat服务器的安装与配置。
tomcat示例3 Tomcat的安装与配置 1、解压下载文件包,不习惯版本号文件夹,在这里我修改默认文件夹名apache-tomcat-8.0.0-RC5-windows-x64为tomcat。请同学们根据自己的意愿选择。 配置Tomcat环境变量 2、打开系统环境变量请参考第三步图示操作。 在系统变量中添加以下变量 1)新建TOMCAT_HOME变量
tomcat示例4 变量名TOMCAT_HOME 变量值c:\tomcat 变量值即为我们下载的tomcat解压路径,在这里我的是c:\tomcat,如果有疑惑,可以参考第五步。 2)新建CATALINA_HOME变量
服务器示例5 变量名CATALINA_HOME 变量值c:\tomcat 没错,CATALINA_HOME的变量值与TOMCAT_HOME的变量值是一样的。 3)修改变量Path
环境变量示例6 在系统变量中找到Path变量名,双击或点击编辑,在末尾添加如下内容 ;%CATALINA_HOME%\bin;%CATALINA_HOME%\lib 这里要注意,各个变量值之间一定要用;分隔。 4)启动Tomcat服务器 在cmd命令窗口下输入startup回车,运行如下图所示 测试Tomcat服务器是否安装成功
tomcat示例7 在浏览器中输入http://http://localhost:8080或http://127.0.0.1:8080 安装成功将如下
服务器示例8 以上就是配置Tomcat服务器环境的操作步骤了。 Windows 10系统成为了智能手机、PC、平板、Xbox One、物联网和其他各种办公设备的心脏,使设备之间提供无缝的操作体验。 |
温馨提示:喜欢本站的话,请收藏一下本站!