

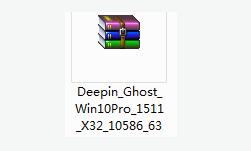
|
Windows 10是美国微软公司研发的跨平台及设备应用的操作系统。是微软发布的最后一个独立Windows版本。Windows 10共有7个发行版本,分别面向不同用户和设备。2014年10月1日,微软在旧金山召开新品发布会,对外展示了新一代Windows操作系统,将它命名为“Windows 10”,新系统的名称跳过了这个数字“9”。截止至2018年3月7日,Windows 10正式版已更新至秋季创意者10.0.16299.309版本,预览版已更新至春季创意者10.0.17120版本 符合条件的win7 sp1和win8.1都可以通过Windows更新升级win10系统,而不过这个方法升级速度太慢,除了在线升级外,还可以下载win10原版系统iso镜像来安装,但是下载ISO之后怎么安装win10?很多朋友都不是很清楚,下面,小编就来跟大家讲解使用ISO镜像文件来安装Win10系统。 win10推出之后就不断受到用户关注,很多人都已经升级到win10系统,有些用户直接下载了win10 iso镜像,打算用U盘全新安装,但是不清楚操作步骤,这就很尴尬了。下面,小编就来跟大家介绍win10 iso系统镜像安装的流程了。 win10 iso系统镜像怎么安装 准备工作: 1、制作一个装机版老毛桃u盘启动盘
win10示例1 2、下载一个ghost win10系统镜像文件,拷贝到u盘启动盘中
安装系统示例2 将制作好的老毛桃装机版启动u盘插入电脑usb接口(如果是台式机,建议插在主机箱的后置接口), 然后开启电脑,等到屏幕上出现开机画面后按快捷键进入到老毛桃主菜单页面, 接着将光标移至“【02】老毛桃WIN8 PE标准版(新机器)”,按回车键确认
iso示例3 进入pe系统后,鼠标左键双击打开桌面上的老毛桃PE装机工具。打开工具主窗口后,点击映像文件路径后面的“浏览”按钮
系统镜像示例4 接着找到并选中u盘启动盘中的win10系统iso镜像文件,点击“打开”
win10示例5 映像文件添加成功后,我们只需在分区列表中选择C盘作为系统盘,然后点击“确定”
iso示例6 随后会弹出一个询问框,提示用户即将开始安装系统。确认还原分区和映像文件无误后,点击“确定”
iso示例7 完成上述操作后,程序开始释放系统镜像文件,安装ghost win10系统。只需耐心等待操作完成并自动重启电脑
iso示例8 重启电脑后,即可进入ghost win10系统桌面了。
系统镜像示例9 以上就是win10 iso系统镜像安装的流程了。 Windows 10系统成为了智能手机、PC、平板、Xbox One、物联网和其他各种办公设备的心脏,使设备之间提供无缝的操作体验。 |
温馨提示:喜欢本站的话,请收藏一下本站!