|
U盘,全称USB闪存盘,英文名“USB flash disk”。 它是一种使用USB接口的无需物理驱动器的微型高容量移动存储产品,通过USB接口与电脑连接,实现即插即用。U盘连接到电脑的USB接口后,U盘的资料可与电脑交换。而之后生产的类似技术的设备由于朗科已进行专利注册,而不能再称之为“优盘”,而改称“U盘”。后来,U盘这个称呼因其简单易记而因而广为人知,是移动存储设备之一。现在市面上出现了许多支持多种端口的U盘,即三通U盘(USB电脑端口、iOS苹果接口、安卓接口)。 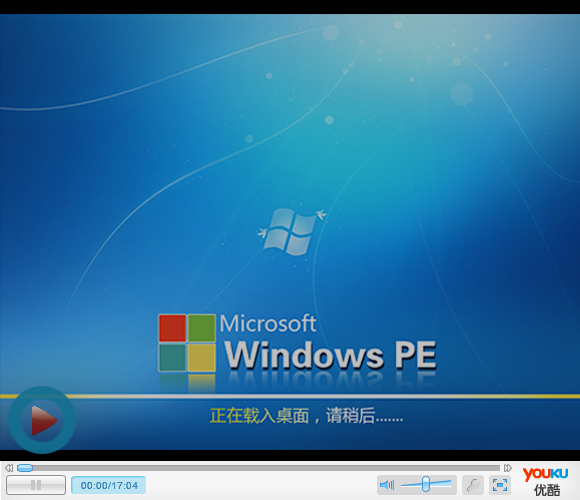
为了方便初学者用户们的学习使用,我们在视频特此配合了图文教程,如果网友们在视频学习中懂到疑难可结合图文教程使用!
------------------------------------------华丽分割线------------------------------------------
安装原版Win7系统有两种方法,而且这两种方法均适用于32位/64位Win7系统的安装。
方法一:
操作步骤如下:
1.使用装机吧U盘启动盘制作工具制作启动U盘;装机吧u盘工具最新版下载地址:http://u.zhuangjiba.com/
2.将下载来的Win7的iso镜像文件用WinRAR解压,提取所有文件到U盘根目录。
3.设置电脑第一启动项为u盘,插上U盘启动电脑,进入选择菜单界面,选择【10】,然后在下一个界面中选择【2】进入WINPE安装原版win7
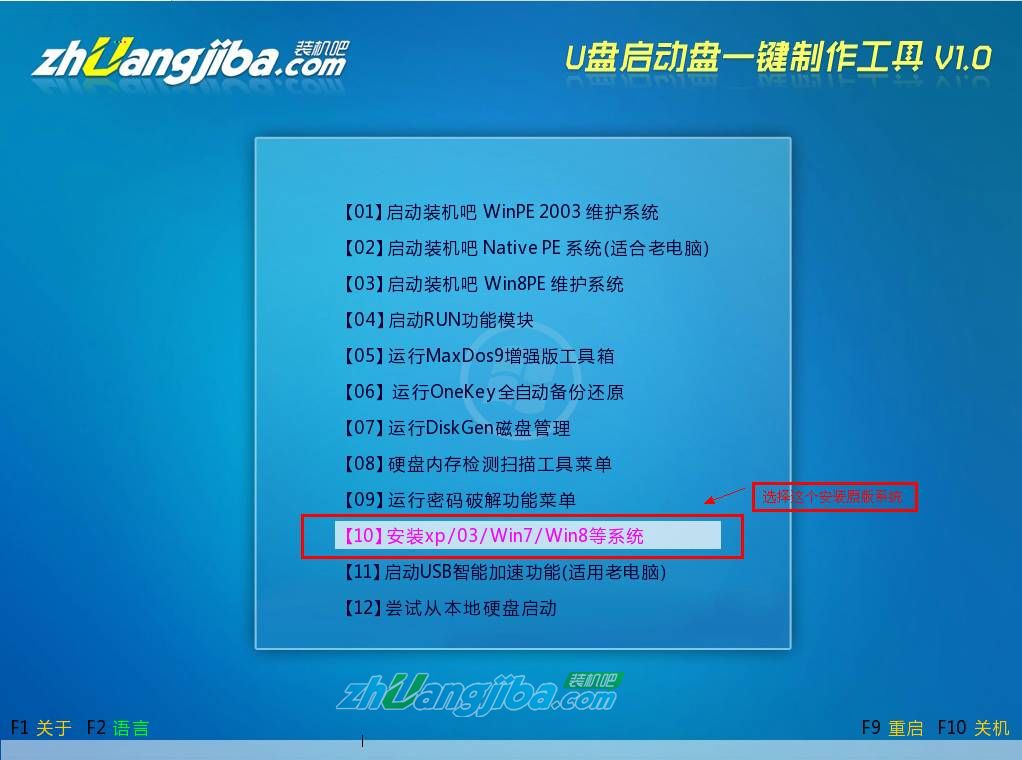
选择【2】安装原版Win7/8 注意:需要提前解压系统文件到 U盘根目录下
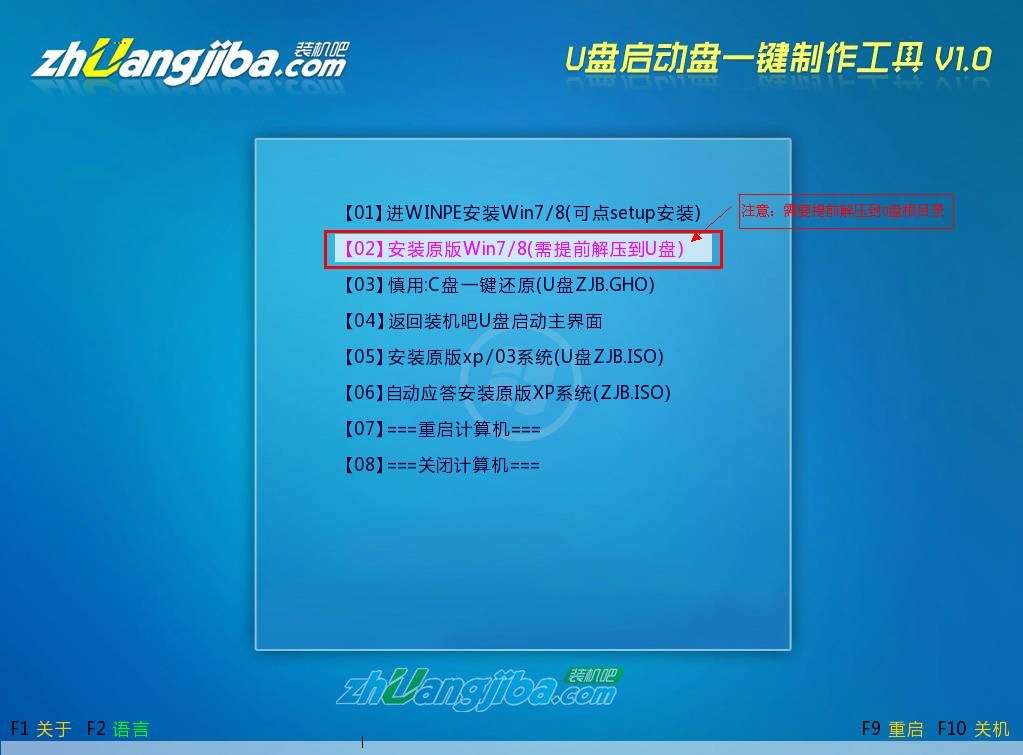
开始安装,读取系统安装文件
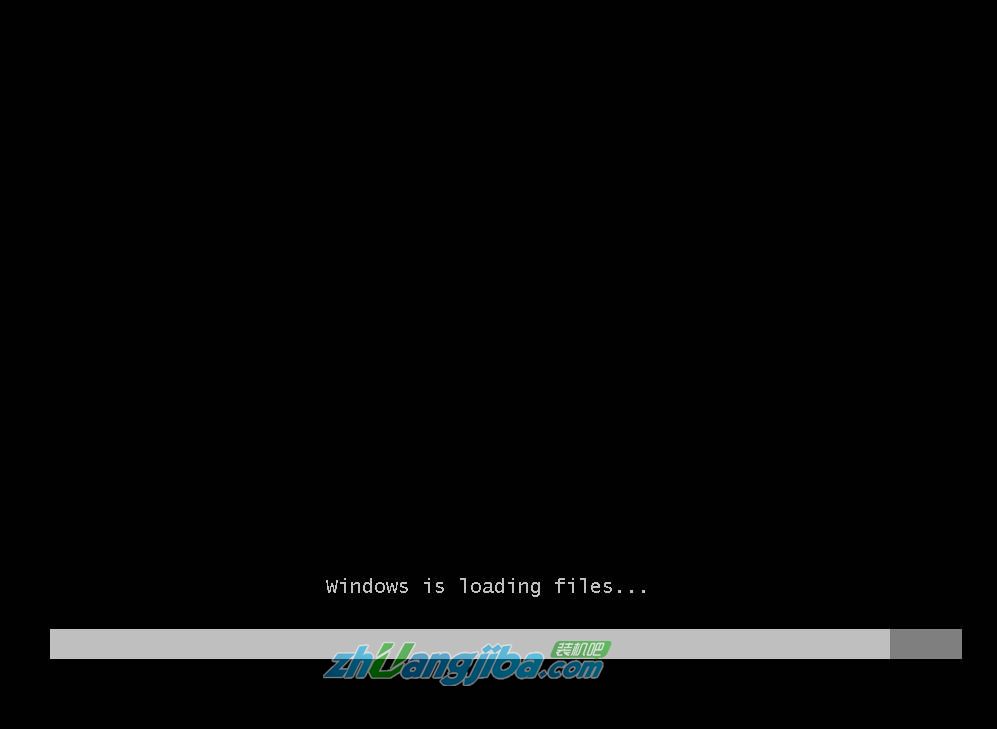
出现安装界面。语言、时间、键盘那些设置、建议保持默认,直接点击“下一步
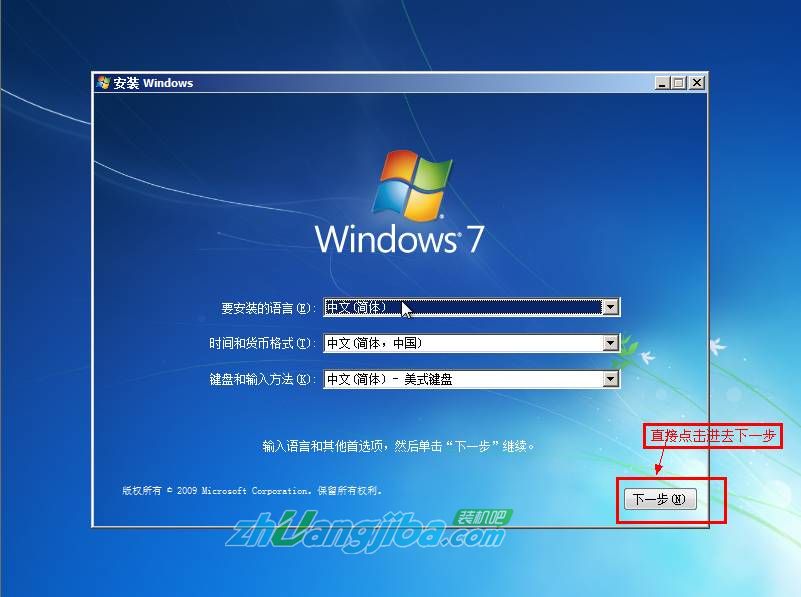
点击“现在安装”,继续安装
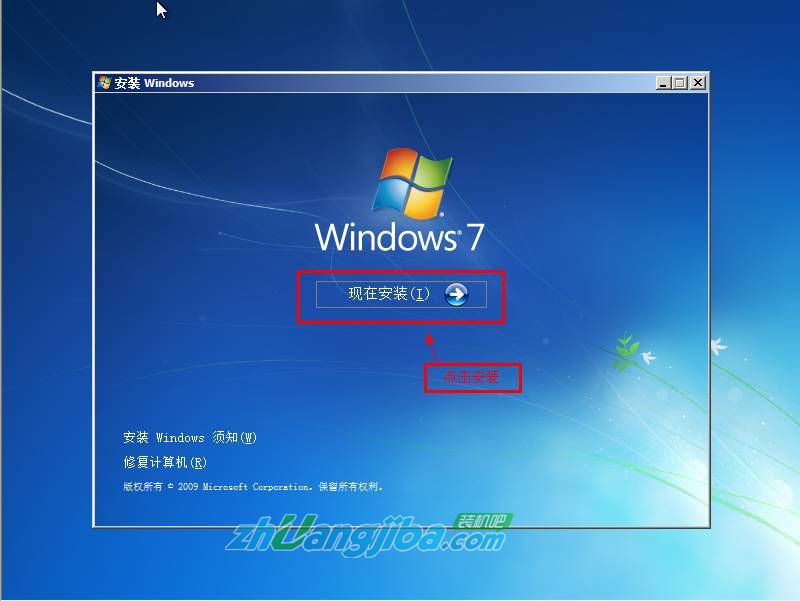
安装启动界面

6.勾选“我接受许可条款”,单击“下一步”按钮
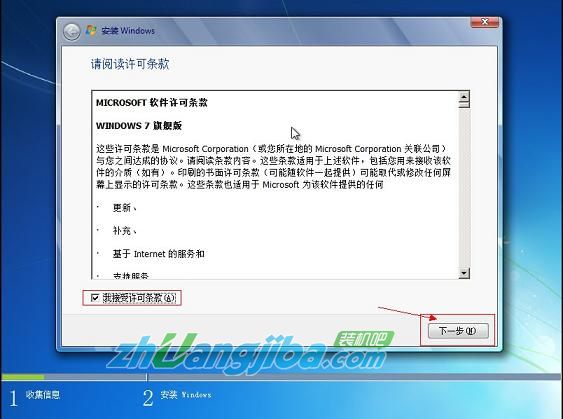
7.选择“自定义”安装
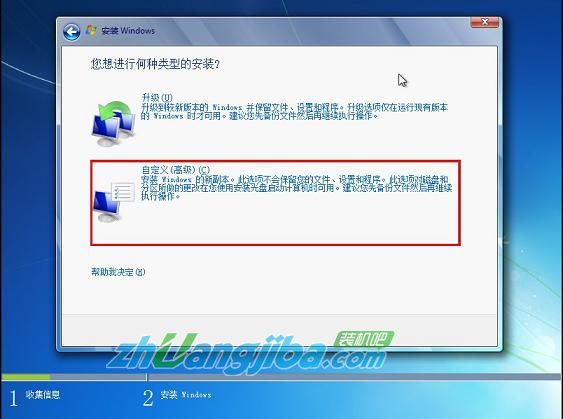
选择安装的路径
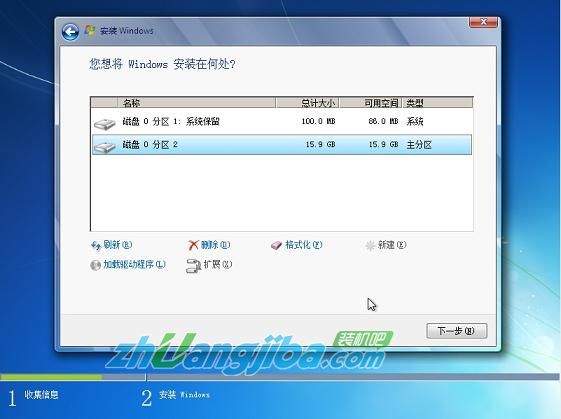
这里自行填写。之后点击“下一步”
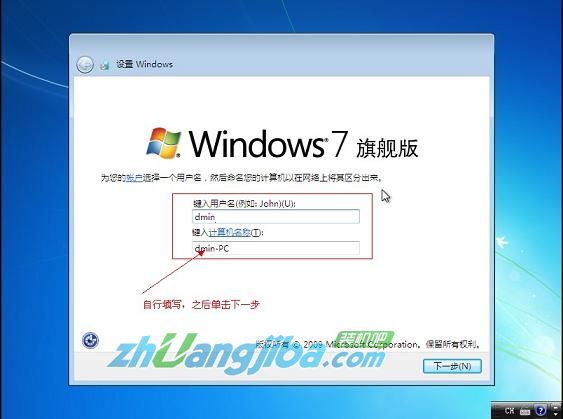
9.将事先准备好的密钥输入,点击“下一步”
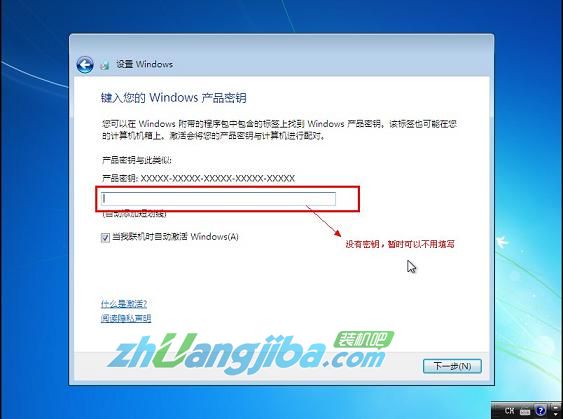
建议选择默认。也可自己修改。点击“下一步”

开始安装系统,请等待部署文件完成。
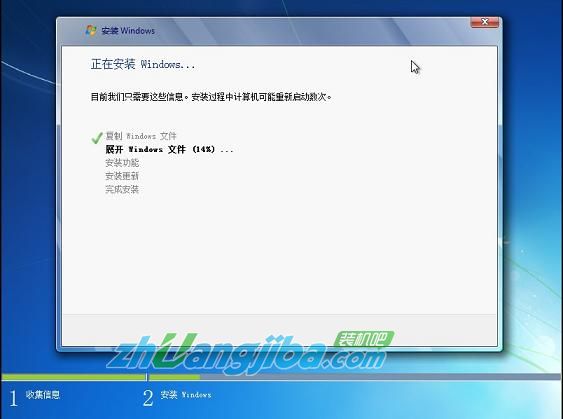
部署完成

重启计算机后,进入安装界面

系统安装完成!

上一页 1 2 3 下一页
U盘最大的优点就是:小巧便于携带、存储容量大、价格便宜、性能可靠。
| 
