

|
U盘,全称USB闪存盘,英文名“USB flash disk”。 它是一种使用USB接口的无需物理驱动器的微型高容量移动存储产品,通过USB接口与电脑连接,实现即插即用。U盘连接到电脑的USB接口后,U盘的资料可与电脑交换。而之后生产的类似技术的设备由于朗科已进行专利注册,而不能再称之为“优盘”,而改称“U盘”。后来,U盘这个称呼因其简单易记而因而广为人知,是移动存储设备之一。现在市面上出现了许多支持多种端口的U盘,即三通U盘(USB电脑端口、iOS苹果接口、安卓接口)。 你们知道具体如何安装windows7系统的步骤吗?现在我们的电脑系统是脆弱的,使用电脑过程中,经常会出现电脑系统瘫痪或者中病毒,那么就需要进行重新安装Win7系统,所以下面就让我们看看安装windows7系统的步骤。 1、 在windows7之家下载的系统一般都是为ISO镜像格式。此时,我们需要对下载下来的Win7系统镜像进行解压。鼠标右键点击镜像文件,在弹出的右键菜单栏选择“解压到win7_Luobo_x86CJ_2016_03b29999”,这样,系统文件就会解压到当前系统镜像所在盘内。 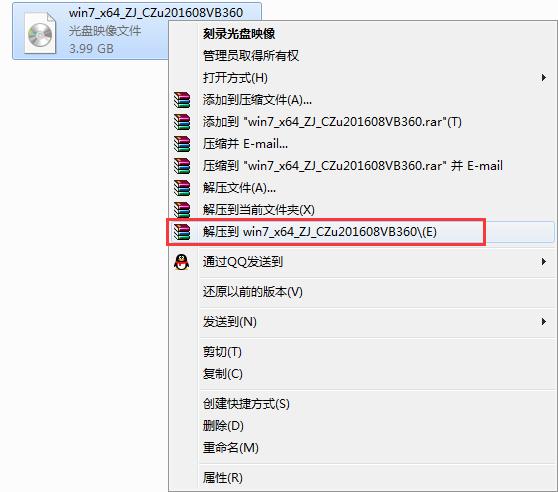 2、 当win7镜像文件解压完成后,会生成一个相应的系统之家win7 32位系统文件夹。优盘启动制作工具 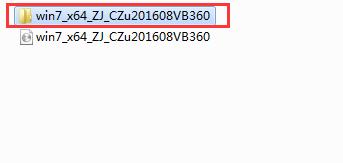 3、 现在我们打开文件夹,找到里面的“硬盘安装”程序,点击即可安装。 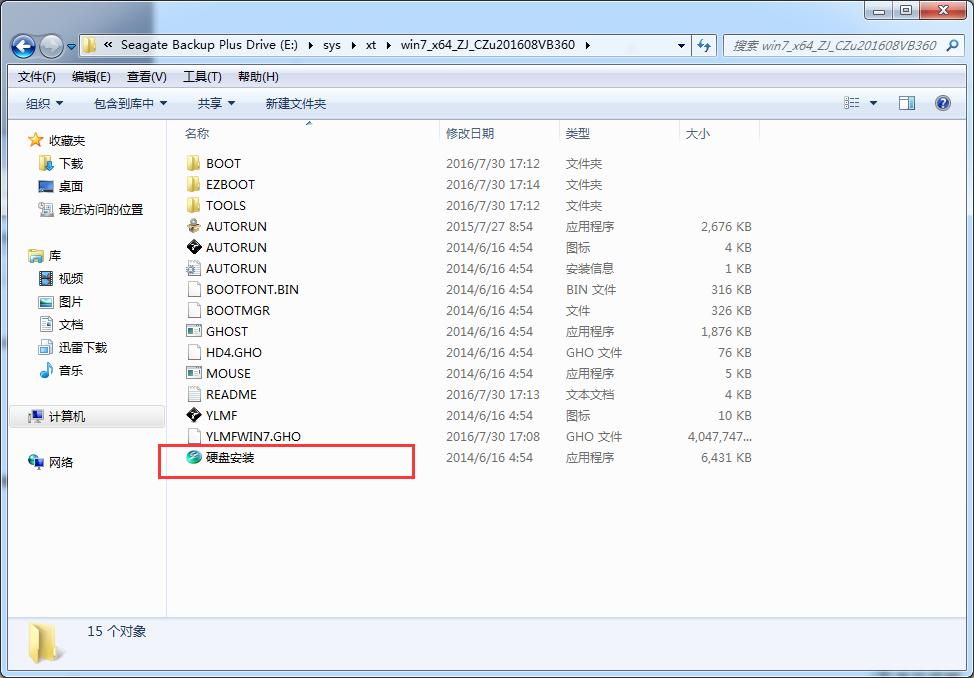 注:这里,我们也可以点击“AUTORUN”应用程序进行安装,如果你下载的镜像里面有这个程序。 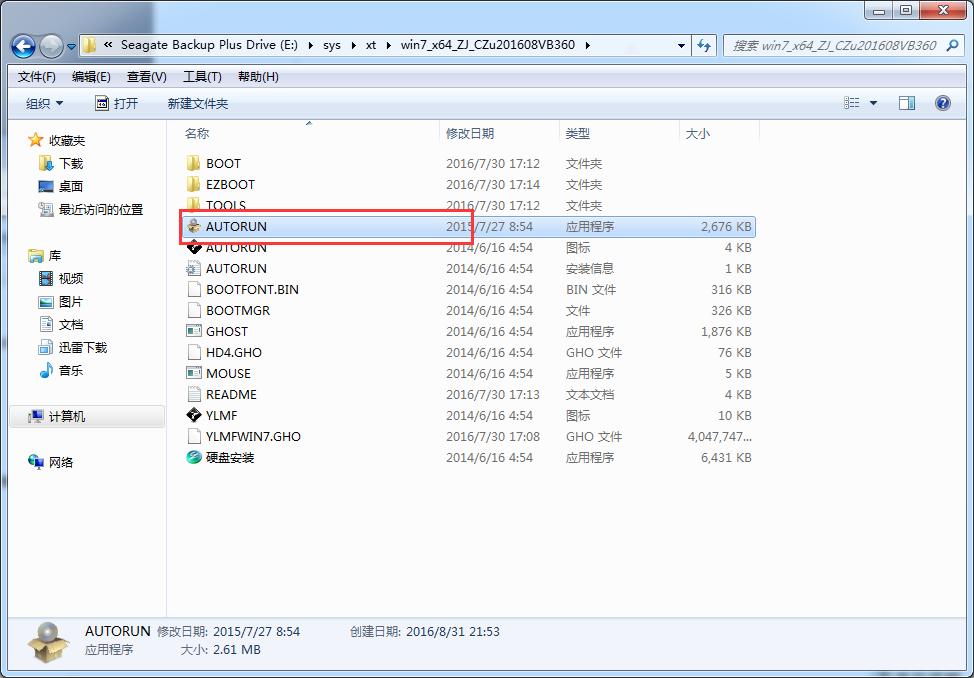 点击“AUTORUN”,则会出现系统之家win7安装界面,大家选择“安装 Win7 SP1 装机版到C盘”即可。 PS,如果你下载的不是都没有“硬盘安装”或“AUTORUN”,但是能看到“setup”应用程序,也是一样安装win7系统的。 4、 对于以上的操作,点击后都是会出现一个“OneKey Ghost”窗口,查看GHO WIM ISO映像路径是否正确,一般在该窗口打开的过程中,会自动识别对应的GHO镜像文件,或者可以通过“打开”按钮来更改要安装的镜像文件→选择系统要存放的磁盘。接着确认下要安装(还原)系统之家win7 64位系统的位置,点击确定。 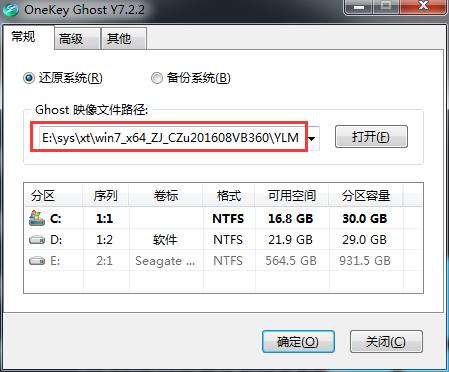 5、 然后在出现的提示界面上,选择“是”,那么就会立即开始计算机重启进行还原。如下图所示: 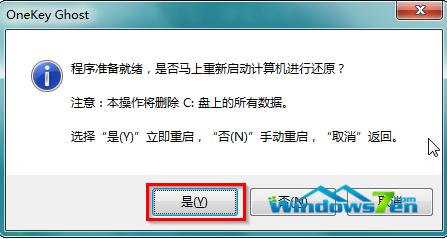 6、 重启后,那么就会进入的是系统还原,大家能看通过查看还原进度条来查看还原进度。 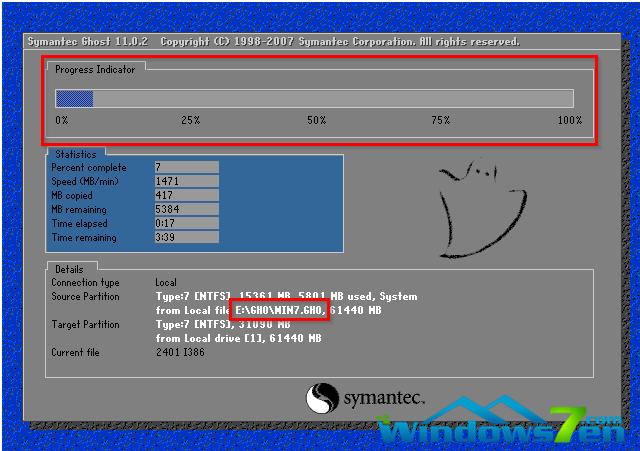 7、 当进度条跑到100%,还原完成后,那么系统就会自动进入全自动安装了。这时就期待下我们的系统之家win7装机版快速安装好吧。 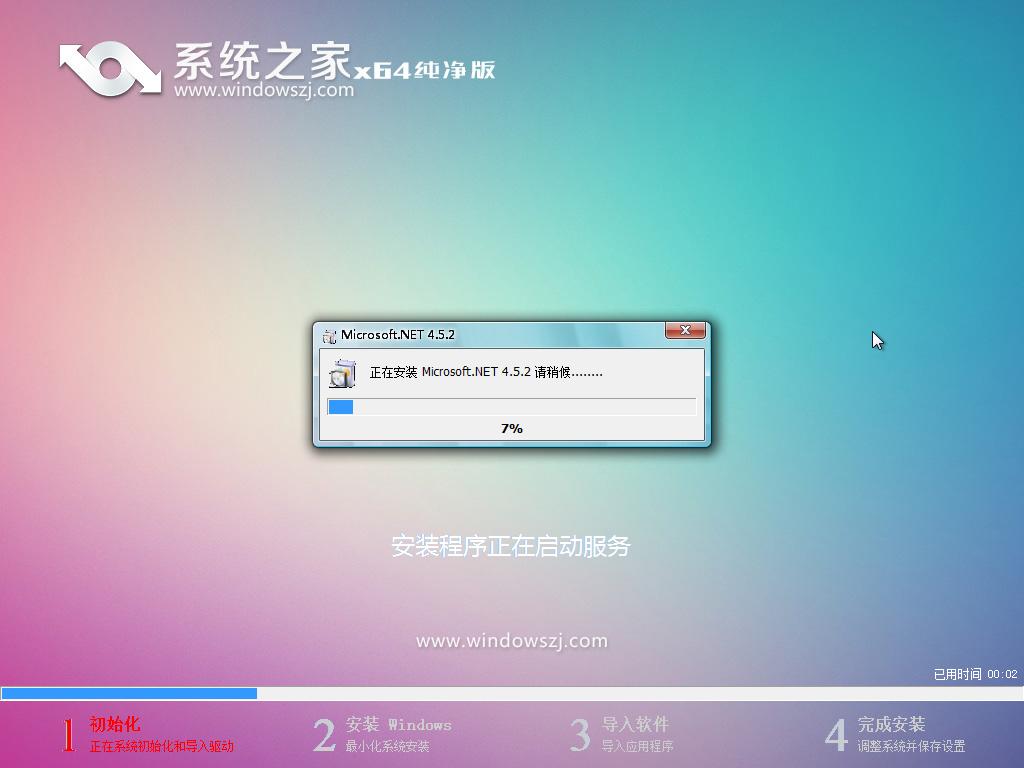 8、 这个系统之家win7系统在安装过程中,程序会自动安装识别的,大家不要再担心不知要去哪里找相应的硬件驱动了。 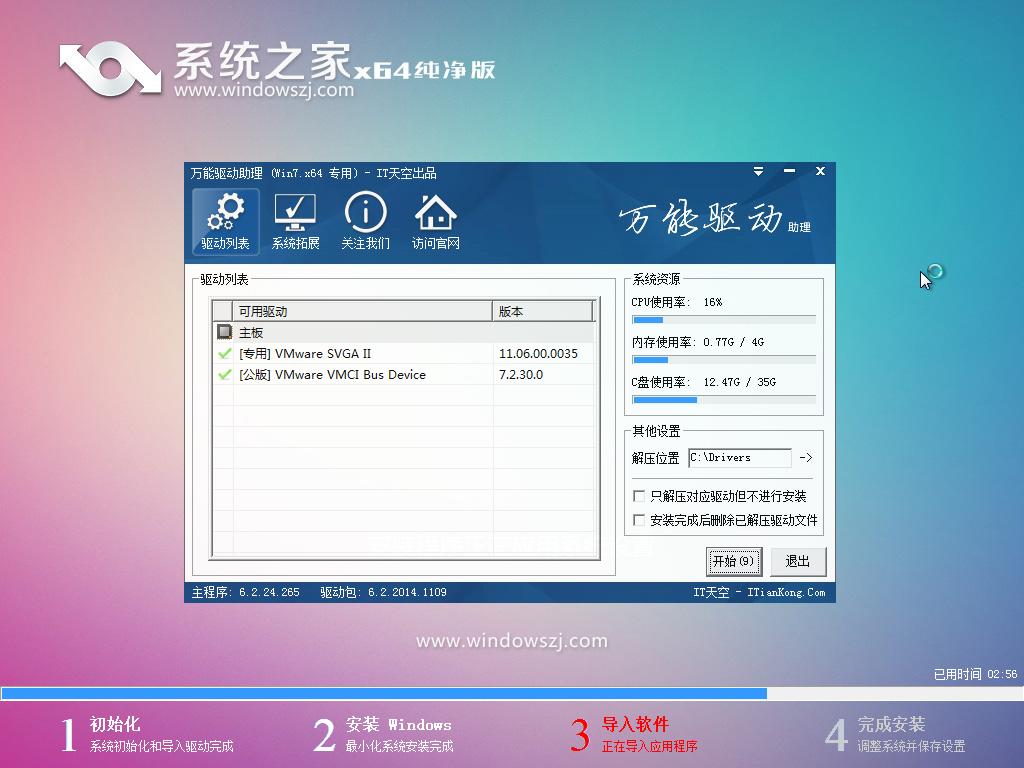 9、 最终安装好的系统之家win7 ghost系统画面如下:  以上就是小编给你们介绍的超级详细的安装windows7系统的步骤,当然小编在最后还要提醒大家一句话,在安装Win7系统之前,一定要记得备份系统里的重要文件或者数据,因为安装Win7系统的时候会格式化系统盘哦,文件丢失了有你哭的。 U盘最大的优点就是:小巧便于携带、存储容量大、价格便宜、性能可靠。 |
温馨提示:喜欢本站的话,请收藏一下本站!