

|
U盘,全称USB闪存盘,英文名“USB flash disk”。 它是一种使用USB接口的无需物理驱动器的微型高容量移动存储产品,通过USB接口与电脑连接,实现即插即用。U盘连接到电脑的USB接口后,U盘的资料可与电脑交换。而之后生产的类似技术的设备由于朗科已进行专利注册,而不能再称之为“优盘”,而改称“U盘”。后来,U盘这个称呼因其简单易记而因而广为人知,是移动存储设备之一。现在市面上出现了许多支持多种端口的U盘,即三通U盘(USB电脑端口、iOS苹果接口、安卓接口)。 小编给你们介绍下硬盘雨林木风安装win7系统步骤,硬盘安装Win7系统是比u盘重装系统快的,那么如何使用硬盘安装Win7系统,下面就让我来介绍下详细的硬盘雨林木风安装win7系统步骤。 1、打开下载的系统镜像文件,右击选择“解压到YLMF_Win7_Ultimate_X64_2014047.iso”。如图1所示 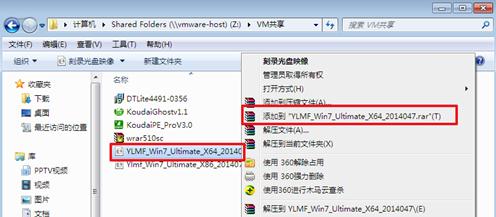 2、双击setup.exe,如图1所示用u盘安装系统 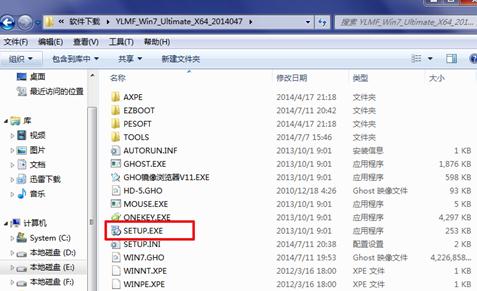 3、选择“安装WIN7X64系统第一硬盘分区”。如图3所示 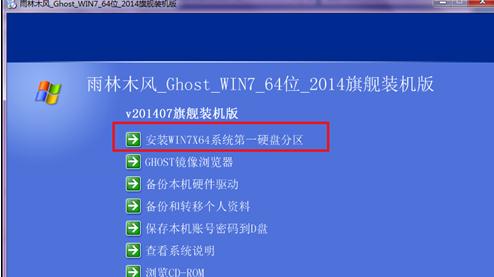 4、点击“系统重装win7方法”,选择映像路径,选择C盘,最后按“确定”。如图4所示 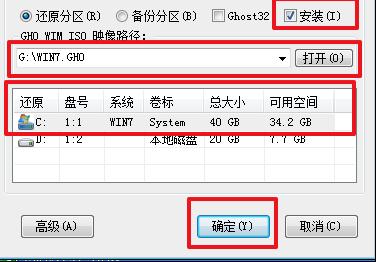 5、选择“是”,立即重启。如图5所示 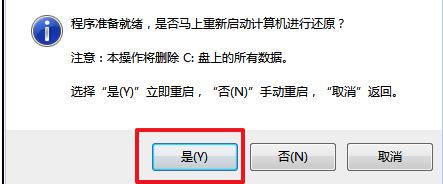 6、之后不需要自己再动手了,它会自动安装。以下是关键的截图,参考一下,如图6、图7、图8所示 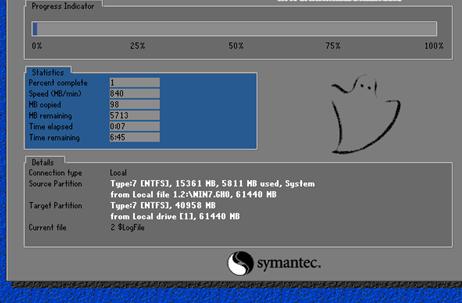 7、重启后系统就系统重装教程好了,如图9所示 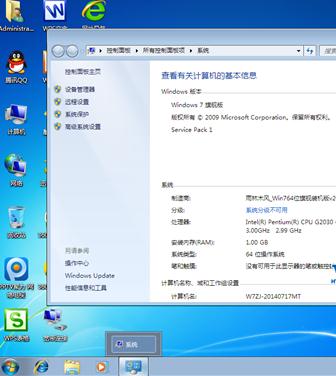 以上就是小编给你们介绍的详细的硬盘雨林木风安装win7系统步骤,如果你们觉得小编这篇硬盘安装Win7系统教程不错的话,那么就收藏起来,以后对你们安装电脑系统有非常大的帮助! U盘最大的优点就是:小巧便于携带、存储容量大、价格便宜、性能可靠。 |
温馨提示:喜欢本站的话,请收藏一下本站!