

|
U盘,全称USB闪存盘,英文名“USB flash disk”。 它是一种使用USB接口的无需物理驱动器的微型高容量移动存储产品,通过USB接口与电脑连接,实现即插即用。U盘连接到电脑的USB接口后,U盘的资料可与电脑交换。而之后生产的类似技术的设备由于朗科已进行专利注册,而不能再称之为“优盘”,而改称“U盘”。后来,U盘这个称呼因其简单易记而因而广为人知,是移动存储设备之一。现在市面上出现了许多支持多种端口的U盘,即三通U盘(USB电脑端口、iOS苹果接口、安卓接口)。 联想win7光盘重装系统是怎么操作的呢?联想电脑光盘重装Win7系统是非常简单的,既然你们都不知道如何进行联想win7光盘重装系统,下面就由帅气的小编指导你们进行联想电脑光盘重装Win7系统。 1、开机之前按住键盘F12键,会出现“Please select boot device(或者Startup Device Menu)”菜单。此时,将《系统光盘》放进光驱,然后选择“CD/DVD(相关光驱选项)”,按回车键“Enter”两次;优盘启动 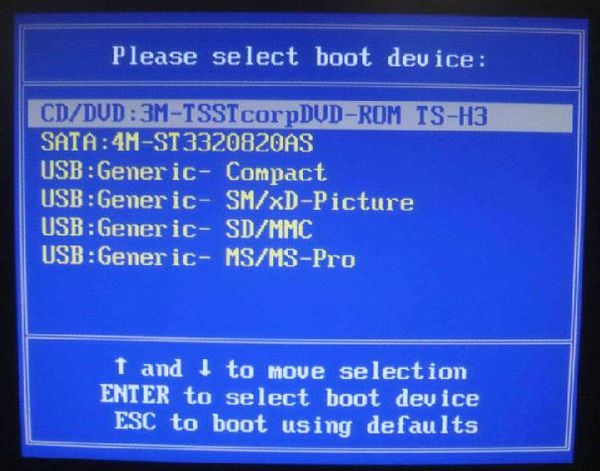 2、光盘启动后,屏幕显示Boot from CD: 按两次回车后,方从光盘启动,否则从硬盘启动; 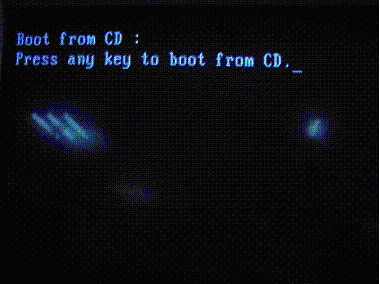 3、初始化安装等待中; 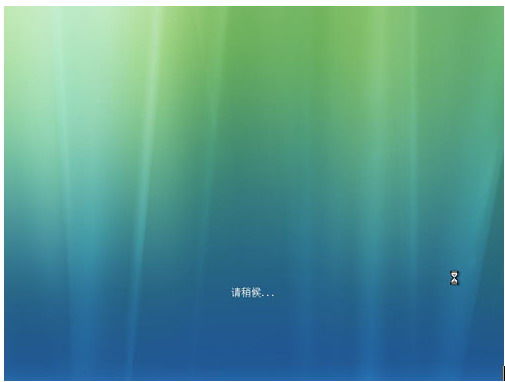 4、在出现语言和其他首选项设置界面时(如下图所示),可以根据使用情况对“要安装的语言”、“时间和货币格式”、“键盘和输入方法”进行相应的设置。一般情况下使用默认的设置即可,直接点击“下一步”按钮; 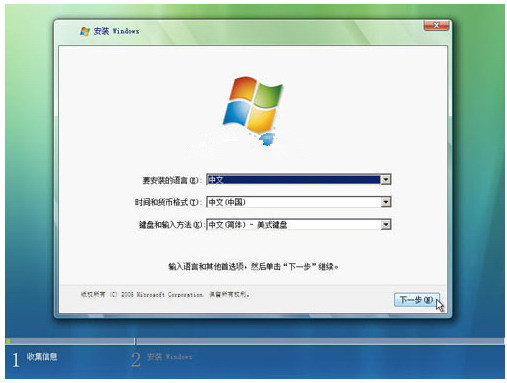 5、在选择要安装的操作系统界面点击“下一步”; 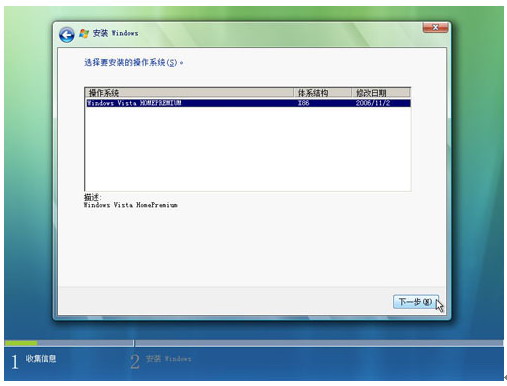 6、出现许可协议界面,选中红色方框中的“我接受许可条款”,然后点击“下一步”按钮继续; 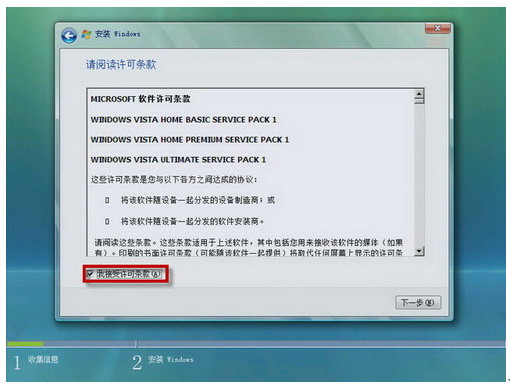 7、出现如下图所示的选择系统安装分区界面,联想电脑出厂一般有两个硬盘分区(C盘和D盘),建议仅对C盘(磁盘0分区1)进行格式化操作来重新安装系统; 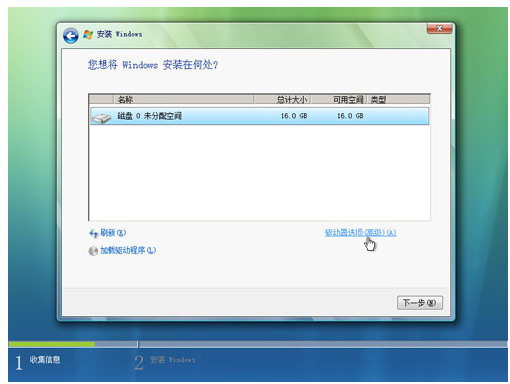 8、如上图所示,点击红色方框中的“驱动器选项(高级)”,切换为如下图所示的界面,用鼠标选中“磁盘0分区1”,然后点击下方的“格式化”按钮; 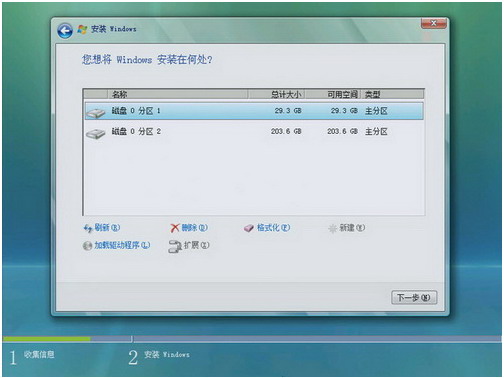 9、系统弹出如下图所示的数据丢失警告对话框,点击“确定”按钮继续; 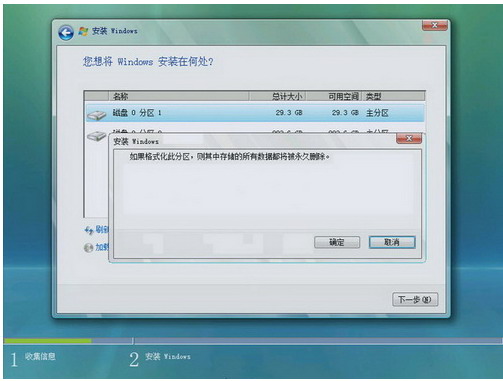 10、下图所示为格式化过分区后的状态,点击“下一步”按钮继续系统的安装; 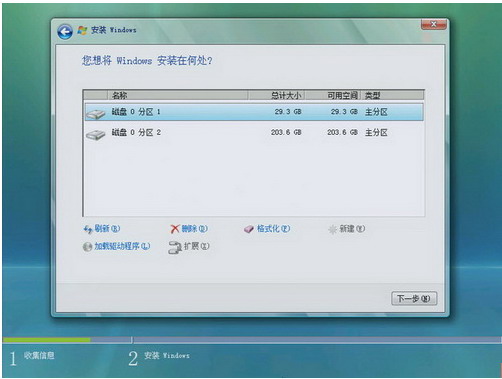 11、安装程序开始向选择的分区中复制文件和安装程序,中间会有几次重新启动的过程,不需要做任何操作,请耐心等待10--20分钟; 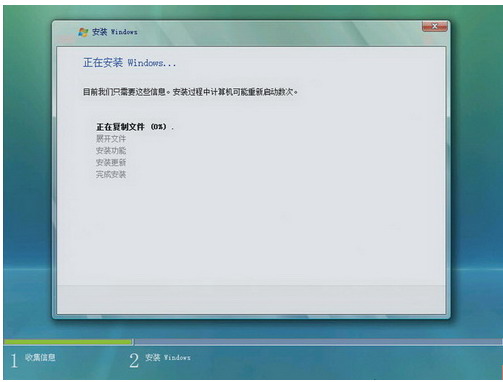 12、当出现所示的界面时,可以输入一个用户名(中文、英文都可以)作为系统的管理员帐户(这里举例输入为lenovo),还可以选择喜欢的图片作为帐户图片。输入选择完成后点击“下一步”继续; 13、在此界面输入一个计算机名,也可以使用默认的,并且可以选择一个自己喜欢的桌面背景。选择完成后点击“下一步”按钮; 14、出现如下图所示的界面,调整正确的时区、日期和时间,然后点击“下一步”; 15、所有设置已经全部完成,点击“开始”按钮,系统做最后的调试和优化。 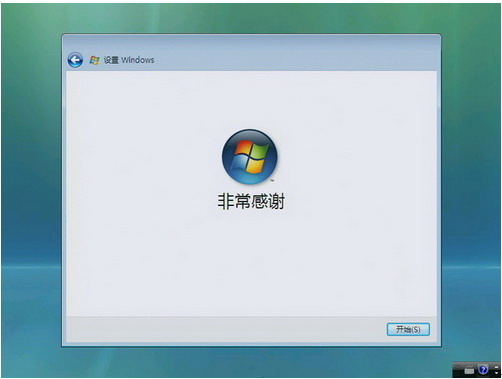 以上就是小编给你们介绍的联想win7光盘重装系统教程,我们都知道电脑在使用时间长了总会出现种种的问题,例如电脑感染病毒木马或者运行速度变慢,甚至出现死机等问题,这时候如果找不到具体的解决方法,那么联想电脑光盘重装Win7系统将会是最好的选择。 U盘最大的优点就是:小巧便于携带、存储容量大、价格便宜、性能可靠。 |
温馨提示:喜欢本站的话,请收藏一下本站!