

|
U盘,全称USB闪存盘,英文名“USB flash disk”。 它是一种使用USB接口的无需物理驱动器的微型高容量移动存储产品,通过USB接口与电脑连接,实现即插即用。U盘连接到电脑的USB接口后,U盘的资料可与电脑交换。而之后生产的类似技术的设备由于朗科已进行专利注册,而不能再称之为“优盘”,而改称“U盘”。后来,U盘这个称呼因其简单易记而因而广为人知,是移动存储设备之一。现在市面上出现了许多支持多种端口的U盘,即三通U盘(USB电脑端口、iOS苹果接口、安卓接口)。 win7硬盘安装比u盘安装电脑系统简单多的,因为u盘安装电脑系统需要第三方工具,然而硬盘安装Win7系统是不需要的,只要你们的电脑能运行就ok。那么下面就让我来告诉你们win7硬盘安装教程。 首先,将WIN7的安装包解压出来,用winrar、winzip、7Z、好压、软碟通等等都可以解压,一般情况下,你下载的都是ISO格式的镜像,解压出来后会有下图这样的文件:优盘启动 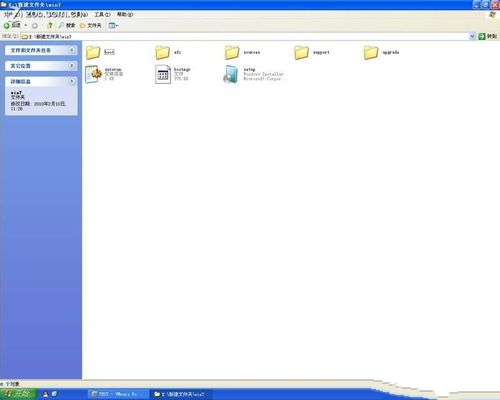 将这些文件复制到一个非系统盘的根目录下,系统盘大多数都是C盘,而根目录就是某个磁盘,比如F盘双击后进去的界面,一定不要放到文件夹里!!可以对照一下,是否有这些文件: PS:那个NT6的文件可以暂时忽略,下面会说来历的。 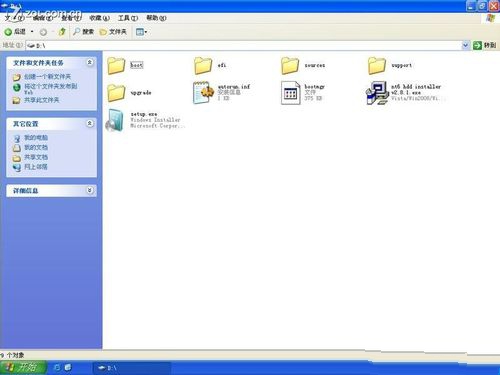 下面就需要一个软件来帮忙了,就是NT6HDD Installer,下载后放到之前存放win7安装文件的盘符的根目录,也就是和win7的安装文件放到一起然后运行,会出现下面的窗口,如果您现在的系统是XP可以选择1,如果是vista或者win7选择2,大家看一下就能明白,选择后按回车开始安装,1秒钟左右结束,之后就是重启系统了 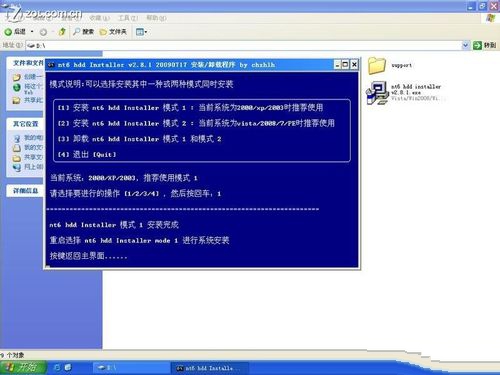 在启动过程中会出现如下界面,这时选择新出来的nt6 hdd Installer mode 1选项: 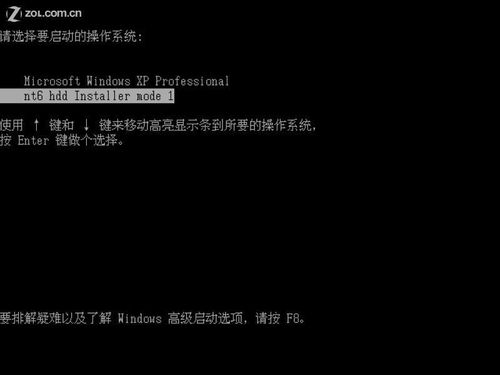 OK,下面就开始安装了哦,下图这步很简单: 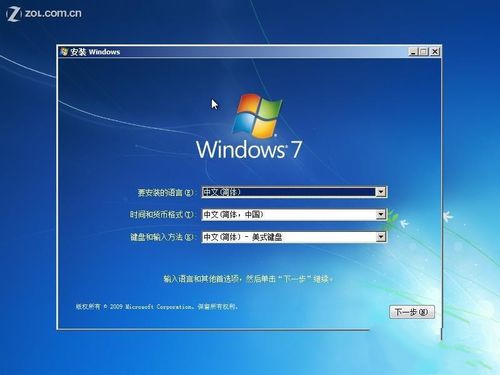 下图一定要点那个现在安装,开始安装系统win7  许可条款: 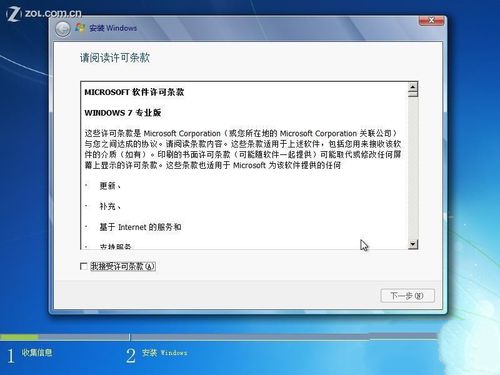 这里强烈建议选择滴定仪安装,也就是第二个,第一个升级会非常非常的缓慢,重装win7系统得不偿失 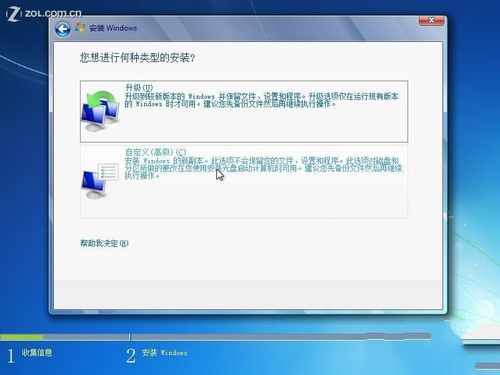 这里选择右下角的驱动器选项(高级) 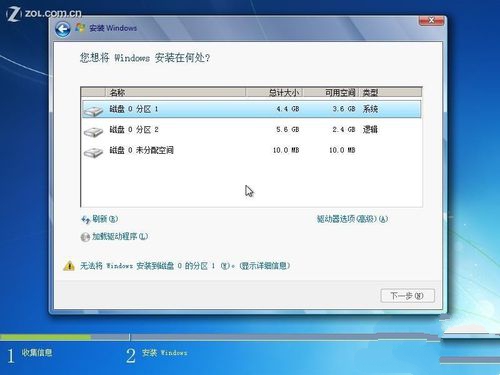 如果想安装双系统,可以找一个不是之前系统的盘符安装,如果只想用WIN7,那么久格式化之前的系统盘(之前一定要做好系统盘的备份) 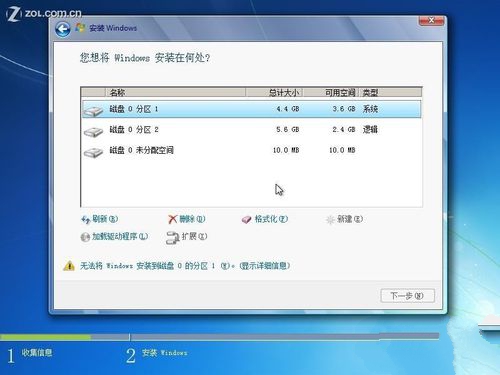 下面的步骤几乎都是按照提示就可以了,完成安装  综上所述,这就是小编给你们介绍的win7硬盘安装教程,硬盘安装Win7系统就选择小编我这篇教程吧,随着电脑在我国的普及率越来越高,人们对电脑的依赖也就越来越高,但是很多人却对电脑维修或维护一窍不通。比如电脑突然崩溃了,无法正常启动,必须通过硬盘安装Win7系统才能解决。 U盘最大的优点就是:小巧便于携带、存储容量大、价格便宜、性能可靠。 |
温馨提示:喜欢本站的话,请收藏一下本站!