

|
U盘,全称USB闪存盘,英文名“USB flash disk”。 它是一种使用USB接口的无需物理驱动器的微型高容量移动存储产品,通过USB接口与电脑连接,实现即插即用。U盘连接到电脑的USB接口后,U盘的资料可与电脑交换。而之后生产的类似技术的设备由于朗科已进行专利注册,而不能再称之为“优盘”,而改称“U盘”。后来,U盘这个称呼因其简单易记而因而广为人知,是移动存储设备之一。现在市面上出现了许多支持多种端口的U盘,即三通U盘(USB电脑端口、iOS苹果接口、安卓接口)。 电脑几乎成了家庭、公司必备的工具,处处都可见到它的身影。但是也是很容易出现问题,今天就为大家介绍win7纯净系统重装详细使用教程,win7纯净系统重装详细使用教程是所有安装方法里最简单的一种,适合小白使用,高手可以忽略了,下面重装win7系统教程开始。 原版 ISO 镜像安装教程步骤: 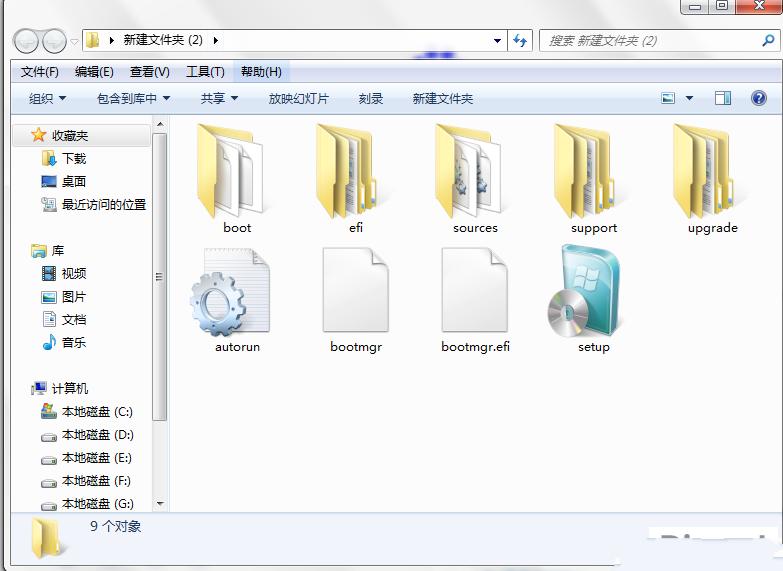 镜像下载好之后用好压、软碟通、7z等压缩软件把下载的系统押解到电脑盘符的根目录下(一般下载的镜像都是为.iso格式,压缩即可)Win7系统ISO下载:Asus_Win7_Ultimate_X86v14.8.iso。 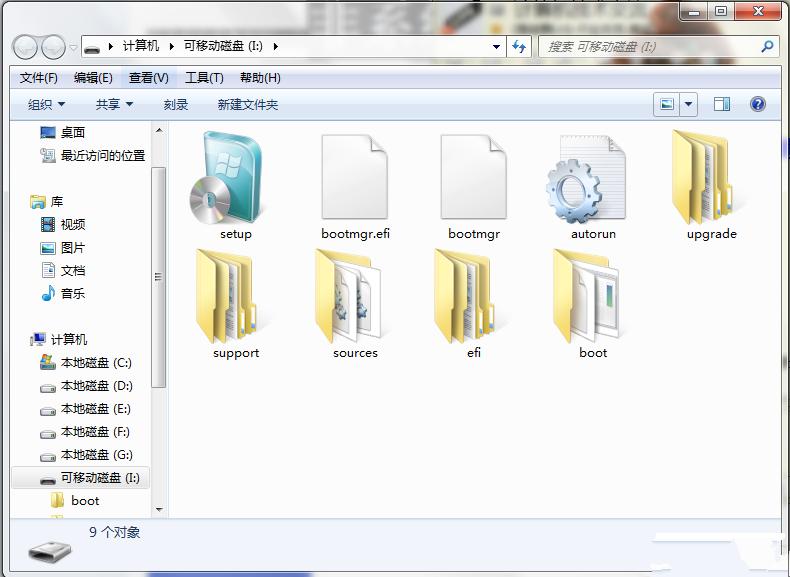 将这些文件复制到一个非系统盘的根目录下,系统盘大多数都是C盘,而根目录就是某个磁盘,比如F盘双击后进去的界面,一定不要放到文件夹里!! 可以对照一下,是否有这些文件注意是根目录,也就是除了C以外的.D.E.F等盘符双击setup,安装开始。 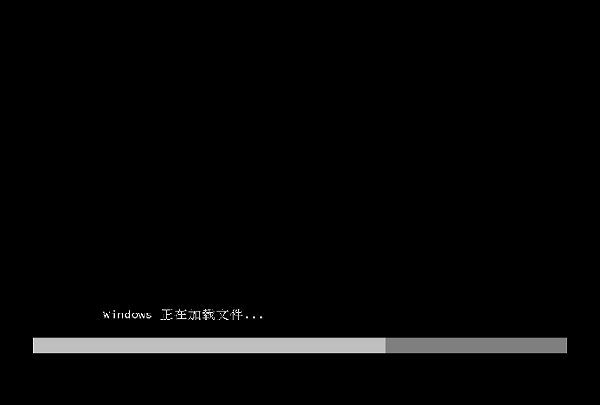 系统加载中,耐心等待。  安装界面。点击下一步。  点击现在开始,开始安装过程。  安装程序启动中。 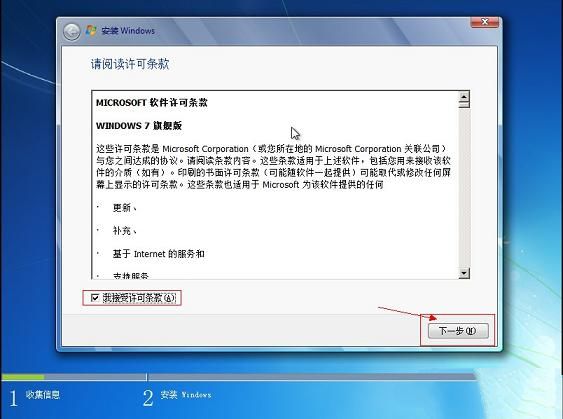 勾选“我接受许可条款”,单击“下一步”按钮。 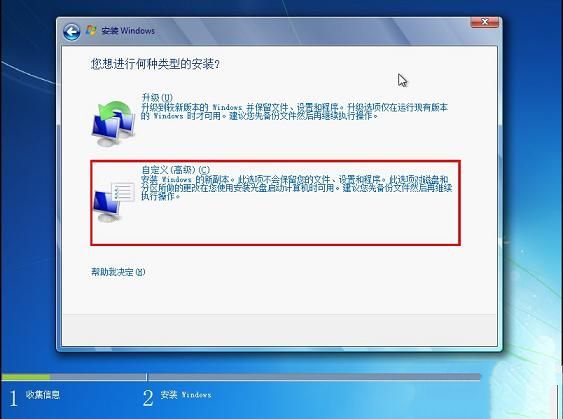 选择自定义安装。 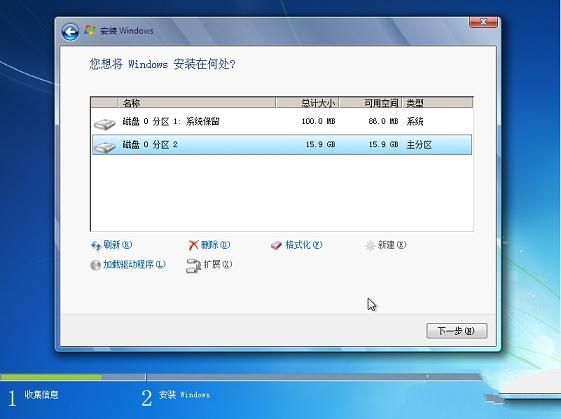 选择安装路径,点击下一步。 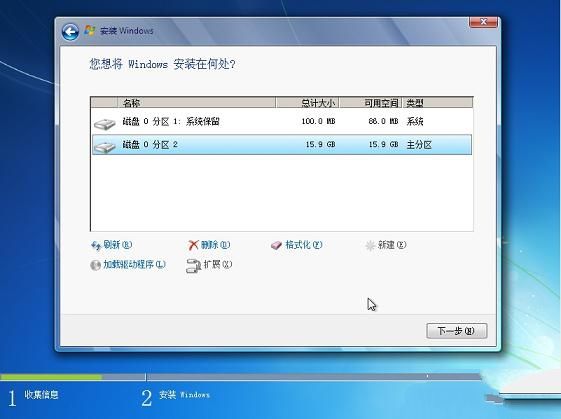 键入用户名,点击下一步。 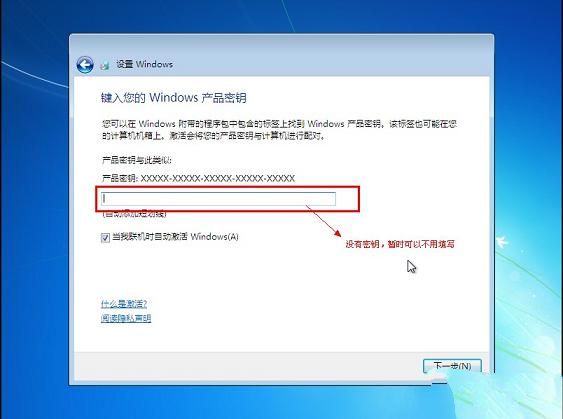 将事先准备好的密钥输入,点击“下一步”,如无密匙可以忽略直接下一步。 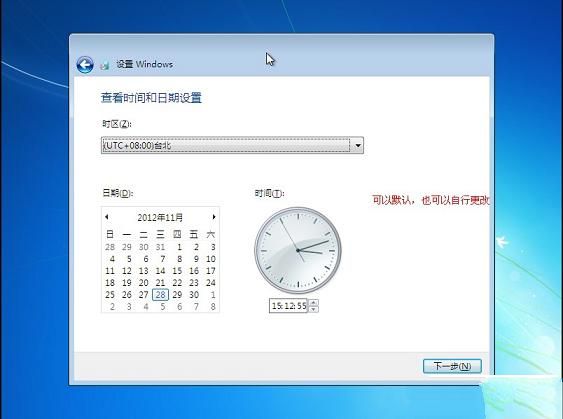 设置时间,下一步。 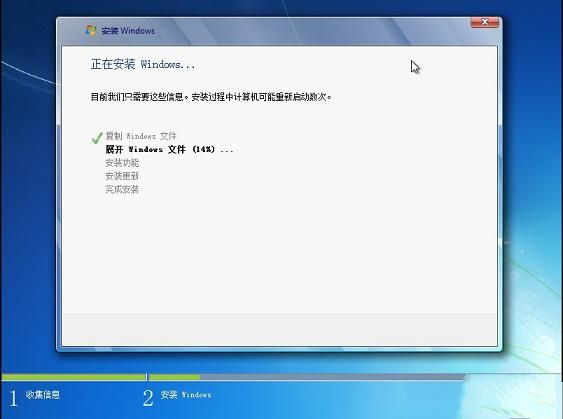 安装中,耐心等待,半个小时左右可以搞定。  安装过程基本介绍,过程中会重启若干次。 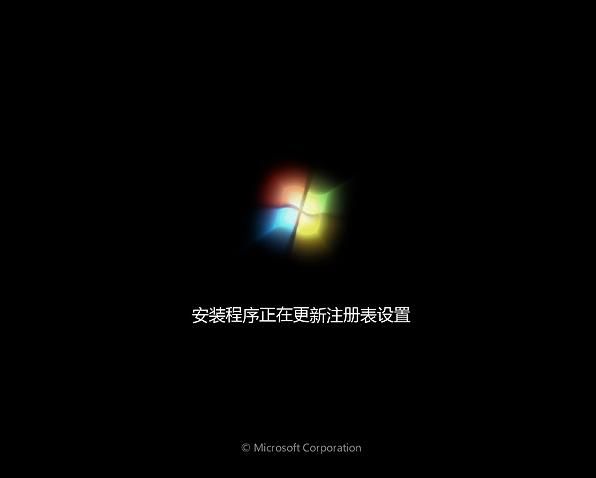 更新注册表,稍等一会即可。  以上便是小编为大家介绍的win7纯净系统重装详细使用教程了,不知道大家通过上面的重装win7系统详细使用教程有没有一定的了解呢?好了,如果大家觉得以上的方法很简单的就赶紧学习起来吧。下一篇为大家介绍的是怎么进入bios的详细内容,敬请留意。 U盘最大的优点就是:小巧便于携带、存储容量大、价格便宜、性能可靠。 |
温馨提示:喜欢本站的话,请收藏一下本站!