

|
U盘,全称USB闪存盘,英文名“USB flash disk”。 它是一种使用USB接口的无需物理驱动器的微型高容量移动存储产品,通过USB接口与电脑连接,实现即插即用。U盘连接到电脑的USB接口后,U盘的资料可与电脑交换。而之后生产的类似技术的设备由于朗科已进行专利注册,而不能再称之为“优盘”,而改称“U盘”。后来,U盘这个称呼因其简单易记而因而广为人知,是移动存储设备之一。现在市面上出现了许多支持多种端口的U盘,即三通U盘(USB电脑端口、iOS苹果接口、安卓接口)。 这次为大家介绍的是宏碁win7系统重装图文教程,宏碁笔记本目前是全球第四大个人电脑制造商,同时也是全球第三大笔记本电脑制造商,但是即使是再好的电脑也会有出现问题的一天,那如何重装宏碁win7系统呢?接着就为大家介绍宏碁win7系统重装图文教程吧。 一、宏碁win7系统重装所需工具 1、宏基acer笔记本电脑,备份C盘和桌面文件 2、4G左右U盘,制作U盘PE启动盘 3、系统镜像:宏基笔记本win7系统下载 4、启动设置:宏基笔记本怎么设置USB启动 二、宏碁win7系统重装步骤如下 1、使用解压软件把宏基win7系统镜像中的GHO文件解压到优盘启动的GHO目录; 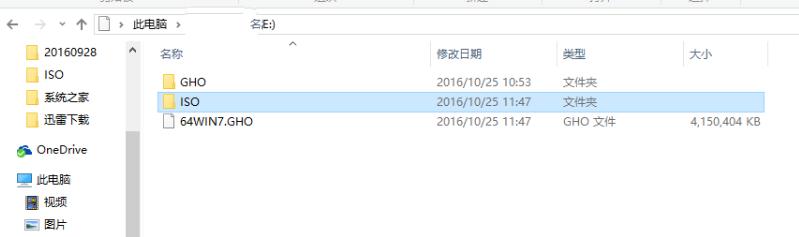 宏碁win7系统重装图文教程图1 2、在宏基笔记本上插入U盘,重启电脑按F12,选择USB HDD选项回车,从U盘启动; 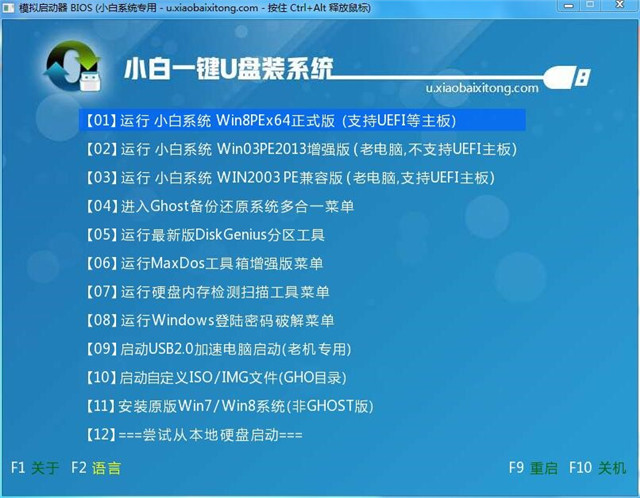 宏碁win7系统重装图文教程图2 3、在U盘主界面,选择【01】回车运行PE系统; 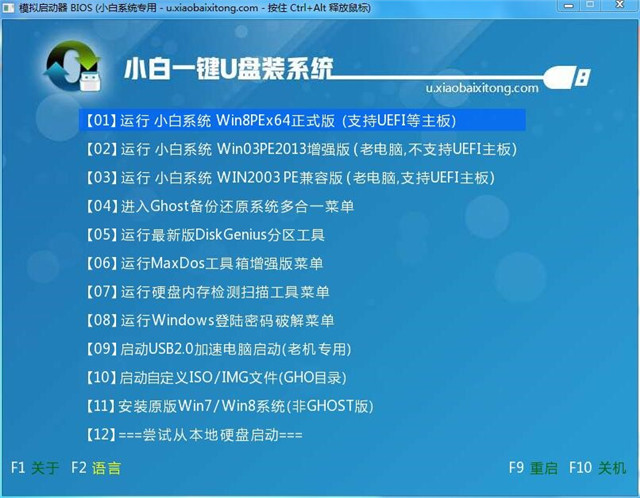 宏碁win7系统重装图文教程图3 4、进入PE系统,打开【PE一键装机工具】,选择安装在C盘符,点击确定;  宏碁win7系统重装图文教程图4 5、转到这个界面执行系统的还原过程; 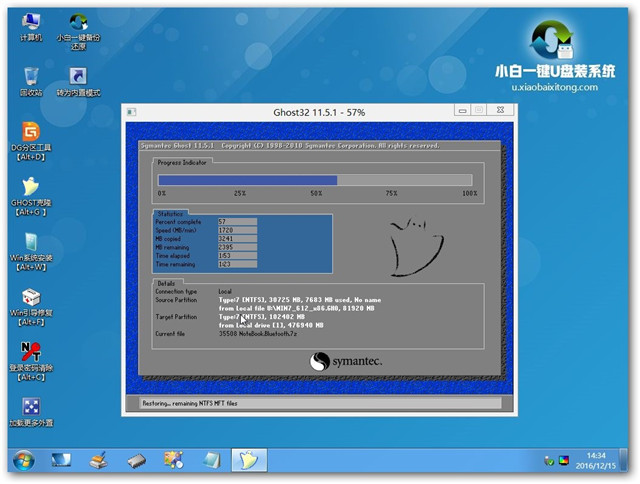 宏碁win7系统重装图文教程图5 6、接着电脑会自动重启,执行宏基重装w7系统过程; 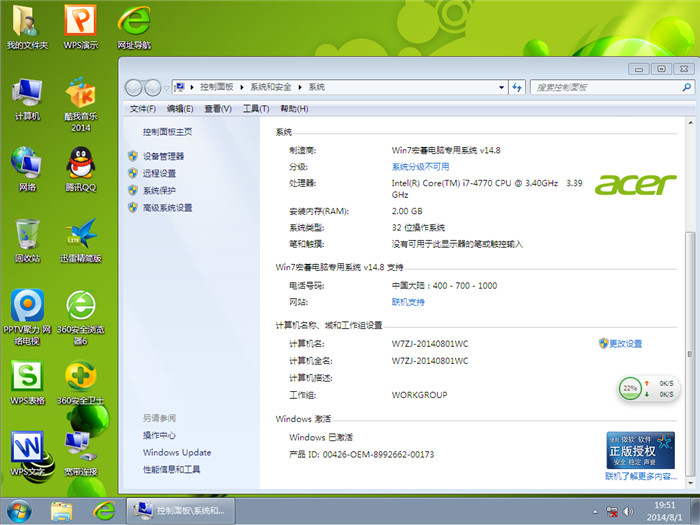 宏碁win7系统重装图文教程图6 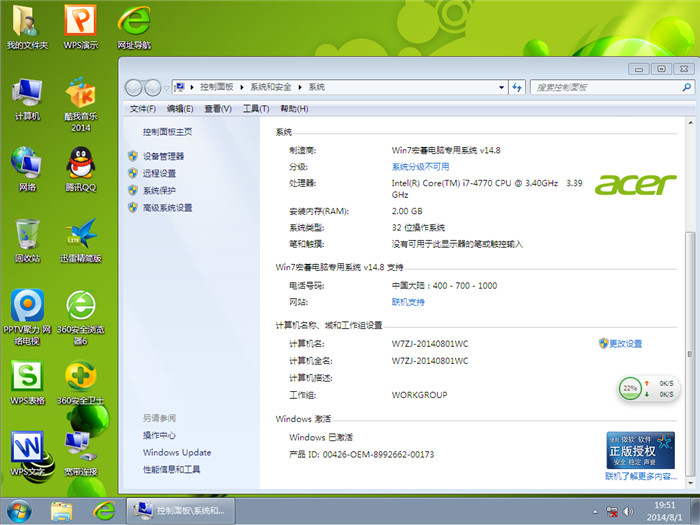 宏碁win7系统重装图文教程图7 7、最后启动进入全新的win7系统界面,宏基重装系统win7就完成了。 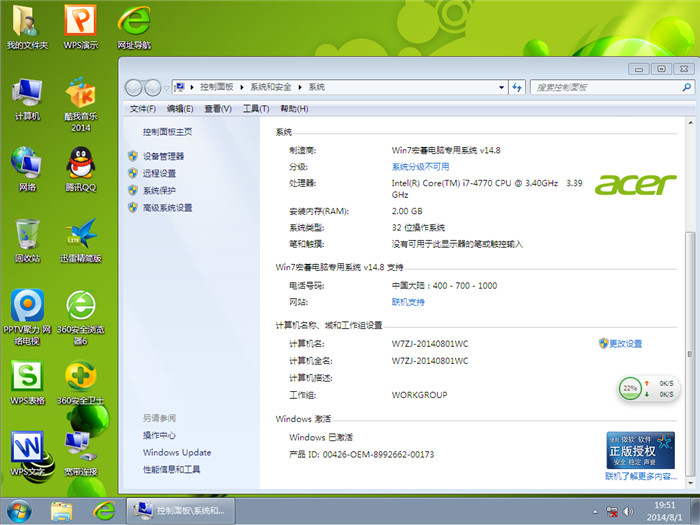 宏碁win7系统重装图文教程图8 综上所述,上面就是小编为大家介绍的宏碁win7系统重装图文教程的详细内容了,很多的用户不敢自己动手操作就是怕一不小心就操作有过失,其实小编告诉大家,只要大家按照小编的步骤来操作就一定可以操作成功的。 U盘最大的优点就是:小巧便于携带、存储容量大、价格便宜、性能可靠。 |
温馨提示:喜欢本站的话,请收藏一下本站!