

|
U盘,全称USB闪存盘,英文名“USB flash disk”。 它是一种使用USB接口的无需物理驱动器的微型高容量移动存储产品,通过USB接口与电脑连接,实现即插即用。U盘连接到电脑的USB接口后,U盘的资料可与电脑交换。而之后生产的类似技术的设备由于朗科已进行专利注册,而不能再称之为“优盘”,而改称“U盘”。后来,U盘这个称呼因其简单易记而因而广为人知,是移动存储设备之一。现在市面上出现了许多支持多种端口的U盘,即三通U盘(USB电脑端口、iOS苹果接口、安卓接口)。 经常有朋友问小编华硕windows732位系统要怎么去安装,毕竟不少用户都在垂涎这款操作系统,因为它实在是太棒了。那么到底要如何安装它呢?这就有很多朋友不知道啦,下面小编就给大家带来u盘重装华硕windows732位系统方法吧! 一、制作U极速U盘启动盘 如何用u盘装系统呢?找一台能用电脑,下载并安装U盘启动制作软件,比如U极速、大白菜。 打开U盘启动盘制作软件U极速,等待界面上显示出"请插入需要制作启动盘的U盘"提示时插入准备好的U盘,然后对界面做如下图的选择,进行启动盘的制作: 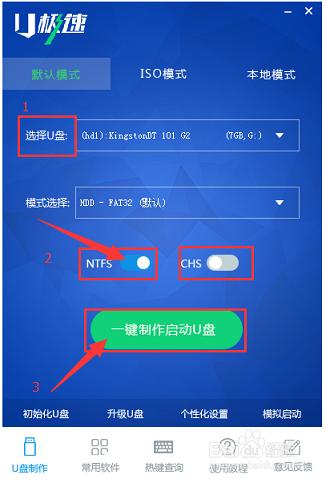 u盘重装华硕windows732位系统图1 等待3分钟左右,界面会显示“U盘启动盘制作完成”,点击“确定”。 点击启动盘制作软件自带的“启动模拟器”,检查U盘启动盘是否制作成功,出现PE主菜单即为制作成功,测试完毕按住"Ctrl+Alt"组合键即可关闭窗口。  u盘重装华硕windows732位系统图2 从网络上下载win7系统的镜像文件,下载好后复制到制作好的U极速U盘启动盘。 二、用U盘启动盘对华硕电脑重装系统win7 把U盘插入电脑进行重启,等待开机画面出现华硕的LOGO标志时,按下启动快捷键”ESC“(台式按“F8”),进入到启动项选择窗口,选择“USB-HDD”从U盘启动,按下回车键确认,如下图所示: 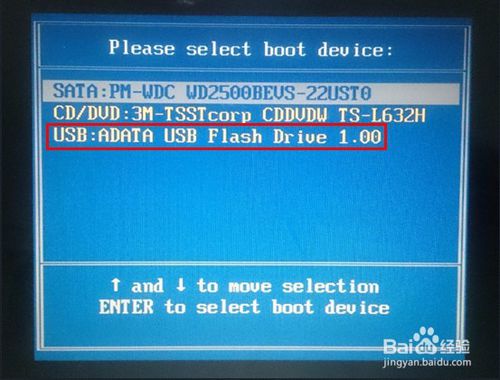 u盘重装华硕windows732位系统图3 进入U极速PE主菜单后,选择【02】运行U极速win8PE装机维护版(新机器) 进入PE系统桌面后,会自行弹出PE系统自带的系统安装工具"U极速一键还原系统",装机工具会自动加载系统镜像包所需的安装文件,我们只要选择安装系统的磁盘分区C盘,接着点击"确定"按键,如图所示: 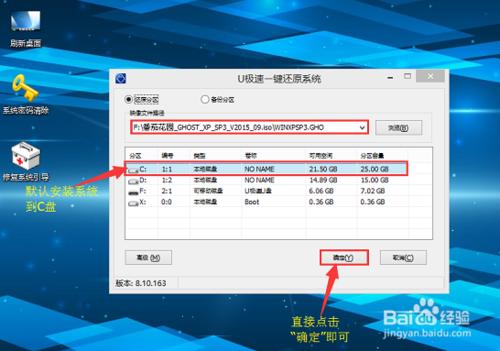 u盘重装华硕windows732位系统图4 接下来会依次出现的两个窗口中,分别选择”确定“和”是“即可。 完成上述操作后,电脑会自动重启,电脑重启时要马上把U盘从电脑USB接口拔出。后续的系统安装会自动进行,直至完成后续设置就能进入win7系统,如图所示:  u盘重装华硕windows732位系统图5 以上就是u盘重装华硕windows732位系统的方法了,大家掌握了没有呢?大家赶紧去试一试吧,绝对不会让大家失望的哦。总之方法就在这里了,用不用就看大家醒不醒目了。小编可不能再跟大家胡扯了,还有很多教程在等着小编去写呢,咱们下一篇教程见! U盘最大的优点就是:小巧便于携带、存储容量大、价格便宜、性能可靠。 |
温馨提示:喜欢本站的话,请收藏一下本站!