

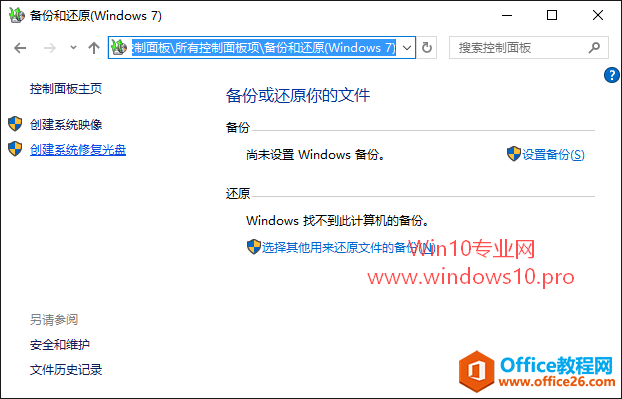
|
Windows操作系统作为优秀的操作系统,由开发操作系统的微软公司控制接口和设计,公开标准,因此,有大量商业公司在该操作系统上开发商业软件。 什么是“启动管理器”与“WinRE”启动管理器:它是对系统进行启动前操作的控制部分,是系统启动前必须启动的组件之一。 WinRE:Windows Recovery Environment的简写,翻译为及时Windows恢复环境。用于诊断和修复Windows无法启动等严重错误。WinRE可以安装,也可以直接从硬盘或者光盘中运行。它是基于WinPE的一个系统恢复平台,但没有图形化界面和操作。 以传统的MBR启动为例:电脑加电后,首先是启动BIOS程序,BIOS自检完毕后,找到硬盘上的主引导记录MBR,MBR读取DPT(分区表),从中找出活动的主分区,然后读取 活动主分区的PBR(分区引导记录,也叫pbr,究竟该叫什么,网络上争论未休,我们姑且叫它pbr吧),PBR再搜寻分区内的启动管理器文件 BOOTMGR,在BOOTMGR被找到后,控制权就交给了BOOTMGR。BOOTMGR读取\boot\bcd文件(BCD=Boot Configuration Data ,也就是“启动配置数据”,简单地说,Windwows10下的bcd文件就相当于WinXP下的boot.ini文件),如果存在着多个操作系统并且选择操作系 统的等待时间不为0的话,这时就会在显示器上显示操作系统的选择界面。 启动管理器损坏后的启动方案由于Win10的WinRE可以移植到光盘或者启动闪存进行使用,如此一来,即使本地系统无法使用,启动管理器损坏,我们仍然可以对系统进行恢复操作。 打开电源 启动方案1:创建WinRE修复光盘创建条件: Win10系统还可以正常进入 对于已经安装了Win10系统的用户,我们可以在系统正常的时候,使用Win10自带的组件创建一张WinRE修复光盘。 首先,进入Win10系统后,打开资源管理器,单击工具栏上方的“打开控制面板”,打开控制面板后则依次展开“控制面板→所有控制面板选项”,然后单击其中的“备份和还原(indows 7)”。接着,在打开的窗口,单击左侧窗格的“创建系统修复光盘”,然后在打开的创建向导,按提示插入刻录光盘进行刻录机可。
完成系统修复光盘的刻录后,当系统损坏到无法打开启动管理器(我们俗称“Win10无法引导”)的时候,进入BIOS程序将光驱设置为第一启动,插入制作好的系统修复光盘启动WinRE,加载完所需的文件后,只要在打开的窗口单击“Troubleshoot”按钮即可进入修复界面。进入修复窗口后,按提示选择合适的修复工具即可,具体使用和Win10的电脑按F8键激活是一样的。 启动方案2:创建启动U盘创建条件:只要安装了Win10系统(无论是否可以进入) 如果你没有刻录机,并且Win10系统无法进入,我们还可以制作启动U盘进行Win10脱机维护操作。下面的操作以还可以进入Win10为例(如果无法进入,则准备任意版本U盘版WinPE,在WinPE的环境下进行下列的操作)。 首先,进入Win10后双击下载到的“取得所有权.reg”文件,导入注册表后右击“c:\recovery”选择“取得所有权”,接着打开“C:\Recovery\X-X-X-X-X(由数字和字幕以及4条‘-’组成的乱码)”目录,将其中的“boot.sdi”和“winre.wim”文件复制到U盘。 之后,启动注册表编辑器,定位到[HKEY_LOCAL_MACHINE\BCD00000000],单击“文件→卸载配置单元”,按提示卸载BCD文件,接着打开资源管理器,将“c:\bootmgr”、“c:\boot”目录复制到U盘。 以管理员身份启动下载到的“BOOTICE.EXE”,启动程序后在“目标磁盘”选中当前U盘,然后单击“主引导记录”,按提示选择“Windows NT6.x默认引导程序”,最后单击“安装/配置”,将U盘引导记录更改为NT60格式。 返回到“bootice.exe”程序界面,切换到“BCD编辑”标签,单选“其它位置的BCD”,选择“U:\boot\bcd”文件(这里U:为U盘的盘符),接着单击“查看/修改”,在弹出的编辑窗口单击“添加→Wim启动项“,接着选中新建的启动项,然后依次执行下列的操作: 最后,在BIOS设置U盘设备为第一启动,插入上述U盘我们就可以使用它来维护Win10系统了。 Windows操作系统对硬件支持良好。 |
温馨提示:喜欢本站的话,请收藏一下本站!