

|
U盘,全称USB闪存盘,英文名“USB flash disk”。 它是一种使用USB接口的无需物理驱动器的微型高容量移动存储产品,通过USB接口与电脑连接,实现即插即用。U盘连接到电脑的USB接口后,U盘的资料可与电脑交换。而之后生产的类似技术的设备由于朗科已进行专利注册,而不能再称之为“优盘”,而改称“U盘”。后来,U盘这个称呼因其简单易记而因而广为人知,是移动存储设备之一。现在市面上出现了许多支持多种端口的U盘,即三通U盘(USB电脑端口、iOS苹果接口、安卓接口)。 使用华硕笔记本的人非常多,但是了解华硕主板BIOS的人却并不多,因为每一台电脑进入华硕主板bios设置的方法都不一样,不过,最近也有用户来问小编华硕主板bios设置图解教程,所以今天小编就带着自己写的华硕主板bios设置图解教程给大家一个参考。 华硕BIOS设置介绍: 1,华硕电脑主板一般按Del或ESC键F2键进入BIOS,我这台电脑为Del键。 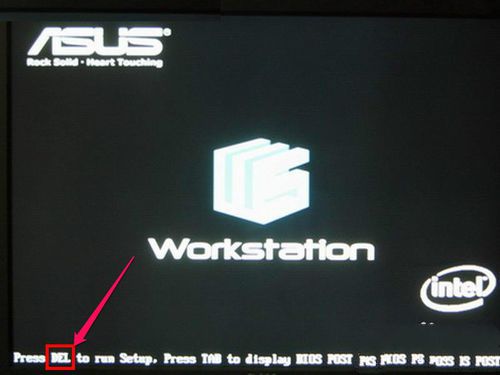 2,进入后,第一个界面是Main这一项。这一项的主要功能是显示电脑的一些基本信息,除了时间外,没有什么可设置的。 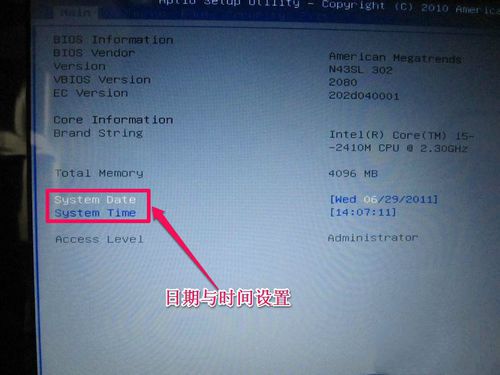 3,由于是BIOS,不能使用鼠标,所以用左右方向键,把光标移到Advanced这一项,这一项为高级BIOS设置项,下面介绍几具主要的设置项: 一,start easy flash: 这是一个很重要也很危险的项,刷bios的,一般人不要去碰,除非你是高手; 二,play post sound:开机时,是否允许出现音乐项; 三,fancy start:自定义开机背景以及音乐,这是用华硕自带软件设置的; 四,Post logo type:设置开机logo的样式; 五,Internal pointing device:关于控制对usb设备的支持选项; 六,sata configuration:这是控制硬盘的使用模式。是achi模式还是ide,按Enter进入此选项; 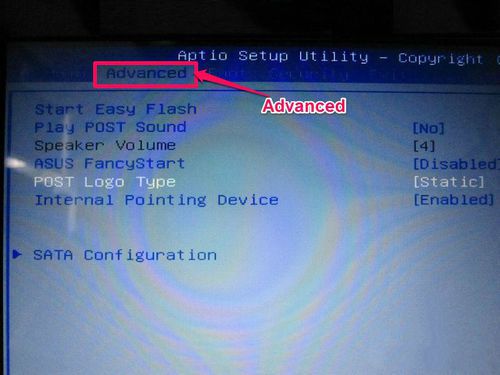 4,其界面如下图显示,在SATA Mode Selection这一项,按Enter进入,对AHCI与IDE进行选择,如果用PE装系统,没有发现硬盘,就要选择IDE这一项。 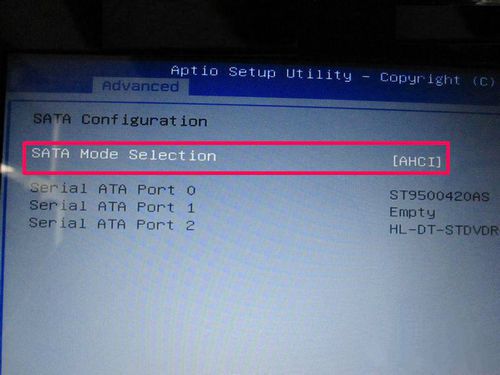 5,然后在主界面把光标移Boot项,这一项是设置启动的项,也是大多数人设置U盘或光盘与硬盘启动的项。 如果要设置启动,选择Hard Drive BBS Priorities这一项,这是硬盘选择项,有的电脑上有几块硬盘,需要选择其中一块,U盘也被认为是硬盘的一种,如果用U盘启动,也先要进入此项选择。 进入Hard Drive BBS Priorities项设置返回后,再在本界面中的Boot Option #项上,选择要启动的盘。 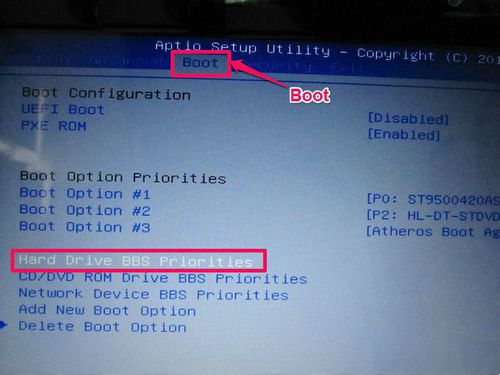 6,进入后,会显示硬盘启动项,我的电脑有两选项,一个为:PO:ST9S.....这个是我的硬盘,另一个为:Netac,这个是我的朗科U盘。注意,必须先把U盘插上才会显示。如果要设置U盘启动,在Boot Option #1这一项按Enter进入,选择Netac这第一启动,然后按回车,当然最后一定要按F10进行保存,这样才会生效,自动退出BIOS后,就会从U盘启动。 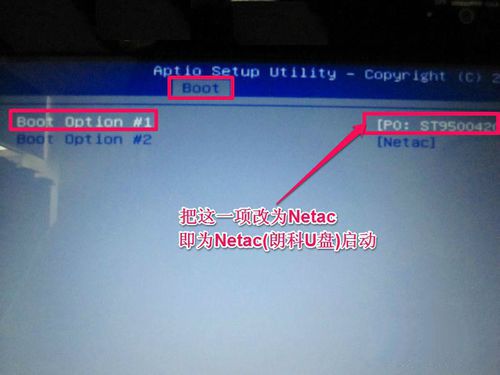 7,主界面的Secunity这一项,其意思为安全选项,主要设置BIOS密码,如果是个人电脑,没有必要设置密码。 Setup Administrator Password为管理员密码, User Password为用户密码设置, 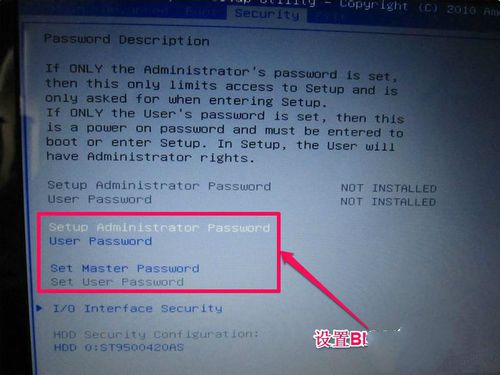 综上所述,关于华硕主板bios设置图解教程到这里就全部结束了,各种品牌的BIOS都不一样,就连同一个品牌的BIOS也有不一样的,这个大家要注意咯,好了,如果大家觉得以上的华硕主板bios设置图解教程简单就赶紧学习起来吧。 U盘最大的优点就是:小巧便于携带、存储容量大、价格便宜、性能可靠。 |
温馨提示:喜欢本站的话,请收藏一下本站!