| U盘,全称USB闪存盘,英文名“USB flash disk”。 它是一种使用USB接口的无需物理驱动器的微型高容量移动存储产品,通过USB接口与电脑连接,实现即插即用。U盘连接到电脑的USB接口后,U盘的资料可与电脑交换。而之后生产的类似技术的设备由于朗科已进行专利注册,而不能再称之为“优盘”,而改称“U盘”。后来,U盘这个称呼因其简单易记而因而广为人知,是移动存储设备之一。现在市面上出现了许多支持多种端口的U盘,即三通U盘(USB电脑端口、iOS苹果接口、安卓接口)。 当前位置 > 主页 > 文章中心 >
U盘安装WIN10系统教程
发表时间:2014-10-05 19:07 浏览:次
Windows 10 是微软公司新一代操作系统,即传说中的Windows Threshold,NT内核为6.4。该系统于2014年9月30日(美国东部时间, 北京时间2014年10月1日)发布开技术预览版。截止目前下载人数不断增多,WIN10系统预览版刚一推出,就受到广大用户的喜欢与亲睐,WIN10系统加入了很多新特性,整体性能表现优越,想尝鲜的朋友不防使用U盘安装体验一下。现在U当家小编就交大家使用U盘安装WIN10系统详细方法!希望对大家有所帮助!
北京时间10月1日凌晨,微软在美国旧金山正式公布了下代Windows操作系统Win10的技术预览版本,发布会上微软带给我们很多惊喜。
一.首先到微软官方下载WIN10预览版操作系统
下载完成后可以存放到硬盘或U盘内都可以的。
产品密钥:NKJFK-GPHP7-G8C3J-P6JXR-HQRJR
二.制作U当家U盘启动盘
U盘启动盘制作方法见:http://www.udangjia.com/jiaocheng/
三.设置BIOS引导U盘启动
U盘启动设置方法见:http://www.udangjia.com/bios/
四.开始安装WIN10系统。
1.将已经使用U当家U盘装系统工具制作好的U盘插入到电脑的USB插口,然后重启电脑!
2.选择第一项进入“U当家WIN03PE 2014 增强版”。如下图所示:
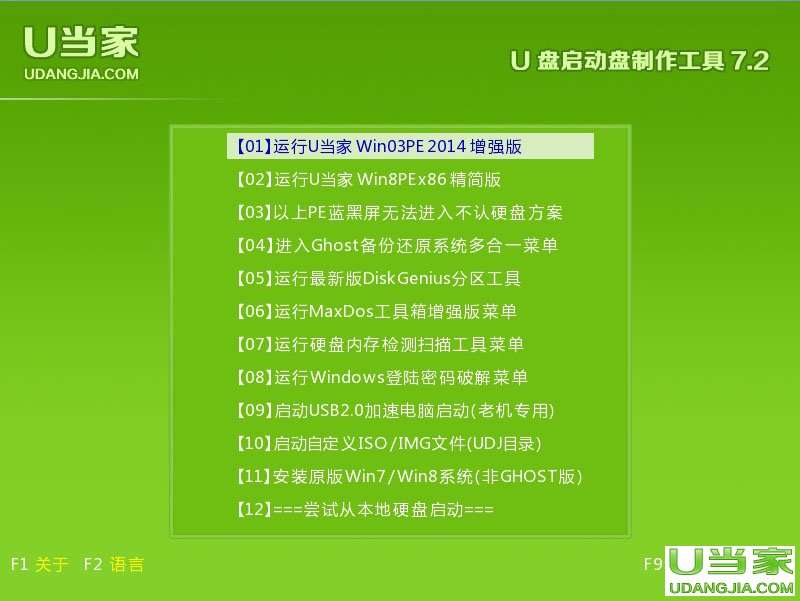
3.进入到PE桌面以后,找到我们所下载的WIN10系统,然后在上面鼠标右键点击“加载到虚拟光盘”

4.返回到PE桌面,双击"WINDOWS安装器”图标,如下图所示:
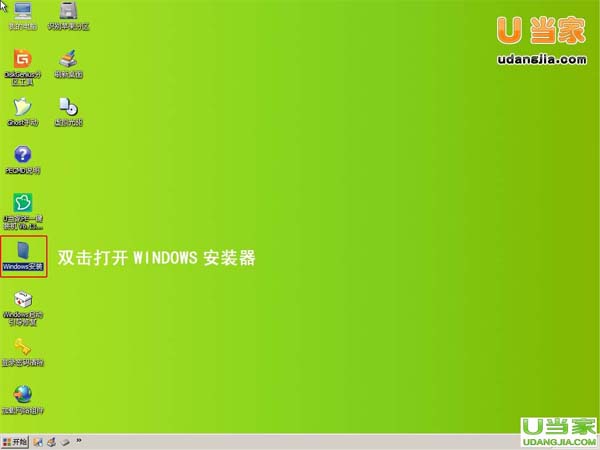
5.点击右边的“选择”按钮,选择刚才已经加载到虚拟光驱的WIN10系统镜像目录的sources/install.wim (install.wim就是系统安装引导文件)选好后再点击“打开”按钮,最后点击“开始安装”按钮!如下图所示:
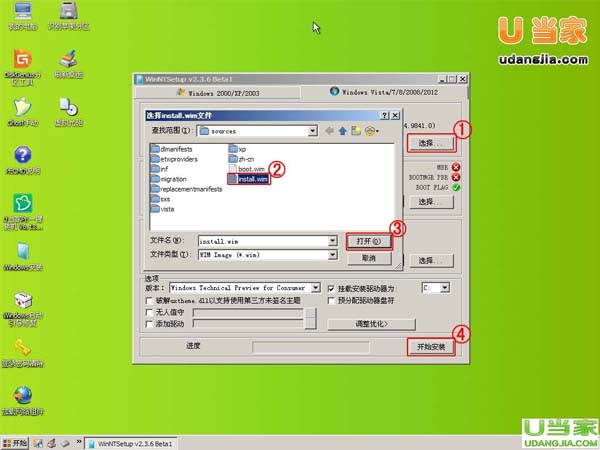
6.接着就会出现一个提示窗口!直接点击“确定”按键,如下图所示:

7.正在复制系统文件到安装磁盘,复制过程会有进度条提示,下图红色圈起来的就是复制的进度,如下图所示:

8.复制完成后会提示我们重启电脑,我们点击“确定”按钮,紧接着点击手动重新启动电脑。

9.重启后就会正式进入到WIN10系统的安装界面,如下图所示:
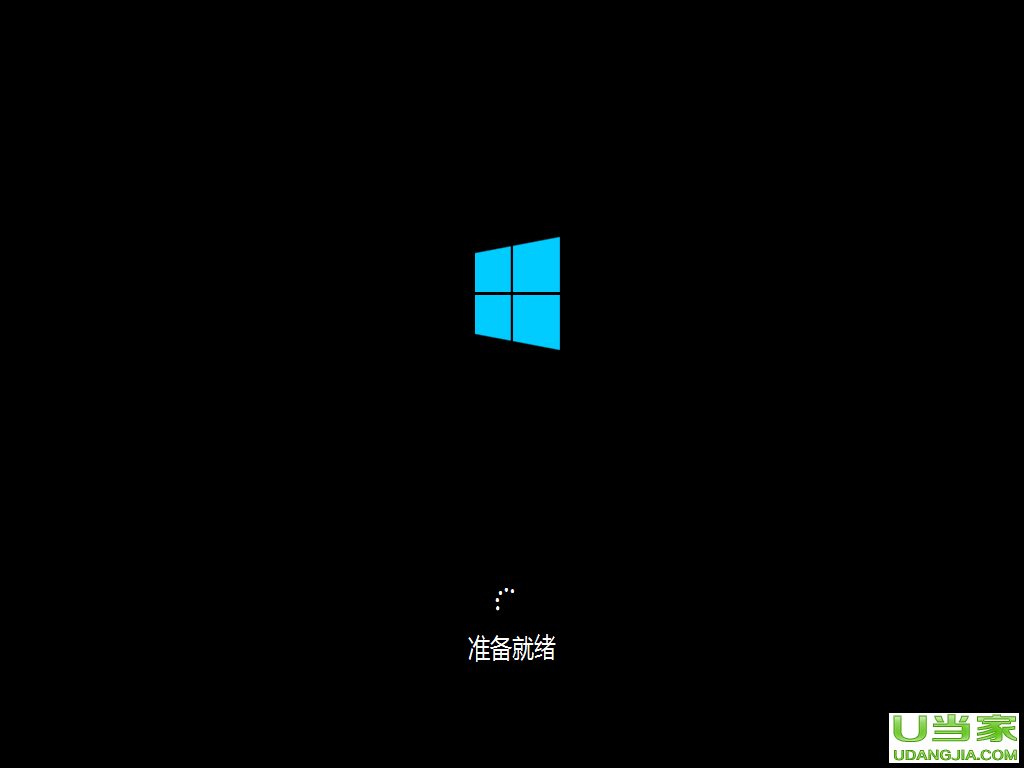
10.区域和语言选择界面默认即可,连续点击两次“下一步”按钮!如下图所示:
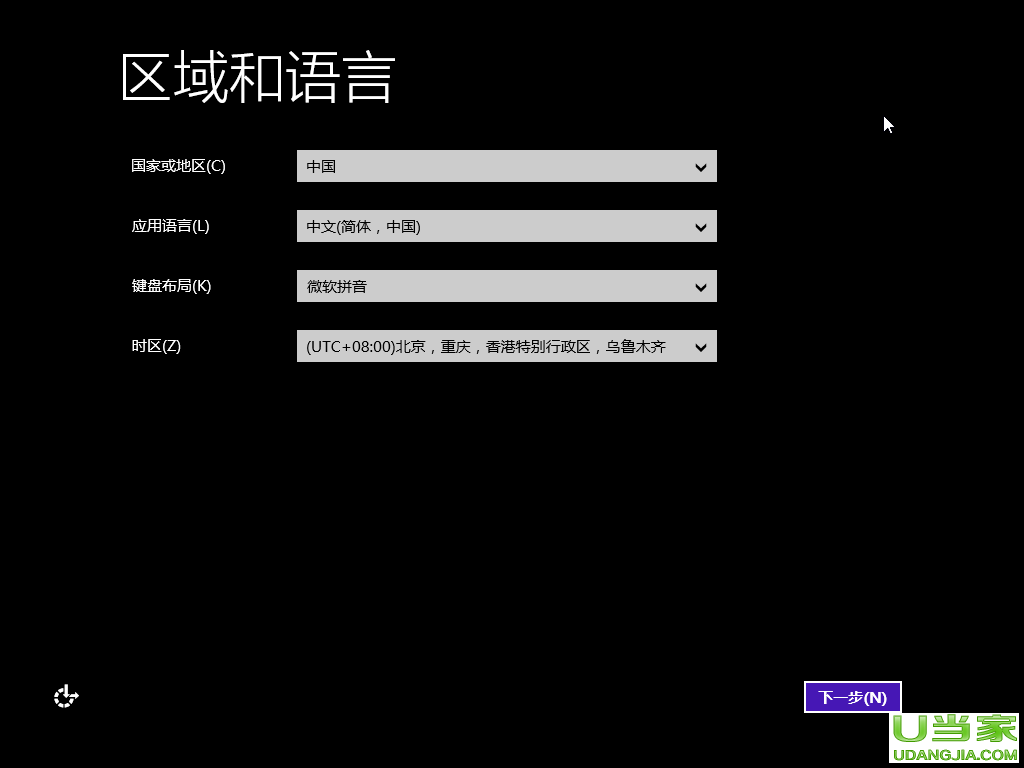
11.然后WIN10会自动安装应用到系统。如下图所示:

12.稍等一会就会看到WIN10系统安装完成进入到桌面了,如下图所示:
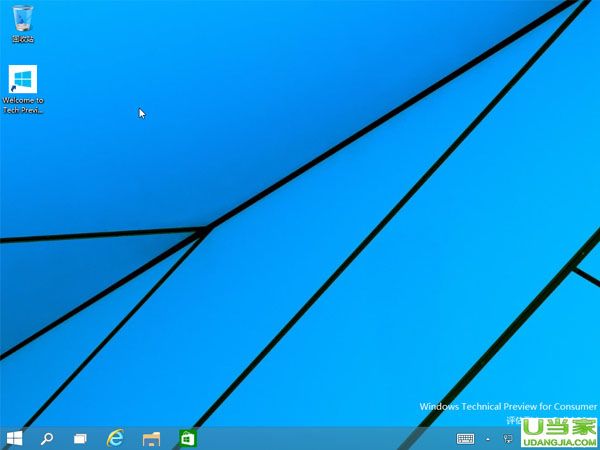
温馨提示:windows10预览版属测试阶段,建议安装双系统来体验!
安装通常比较慢大概30分-60分钟左右,全部安装完成后会自动进入到WIN10系统的桌面。
下一篇:杰微主板H61 H81 A780G A75VM A85M N78 U盘启动BIOS设置
上一篇:系统默认的浏览器怎么设置
U盘最大的优点就是:小巧便于携带、存储容量大、价格便宜、性能可靠。
| 
