

|
U盘,全称USB闪存盘,英文名“USB flash disk”。 它是一种使用USB接口的无需物理驱动器的微型高容量移动存储产品,通过USB接口与电脑连接,实现即插即用。U盘连接到电脑的USB接口后,U盘的资料可与电脑交换。而之后生产的类似技术的设备由于朗科已进行专利注册,而不能再称之为“优盘”,而改称“U盘”。后来,U盘这个称呼因其简单易记而因而广为人知,是移动存储设备之一。现在市面上出现了许多支持多种端口的U盘,即三通U盘(USB电脑端口、iOS苹果接口、安卓接口)。 当前位置 > 主页 > 文章中心 >
电脑重装win7系统步骤发表时间:2014-10-09 20:03 浏览:次
电脑使用一段时间后就会变慢,当系统变慢时大多用户都会选择重新安装系统,WIN7系统已经发布一段时间了,不管是兼容性还是稳定性都是比较好的,那么该怎么用U盘重新安装WIN7系统呢?没有U盘的用户同样也可以使用内存卡和读卡器安装系统!接下来就交大家WIN7原版系统重装的详细步骤! 如果您要安装GHOST版WIN7系统请见:U盘安装GHOST WIN7系统教程 U盘重装原版WIN7系统的详细步骤如下: 1.制作U当家U盘启动盘,没制作的请看U盘启动盘制作教程 2.下载WIN7原版系统放到硬盘或U盘内都可以。 3.通过BIOS或快捷键设置引导U盘启动,不会设置的请看BIOS设置U盘启动教程 4.将U盘插入到电脑的USB接口,重启电脑进入U当家启动盘,选择11项“安装原版WIN7/WIN8系统”如下图所示: 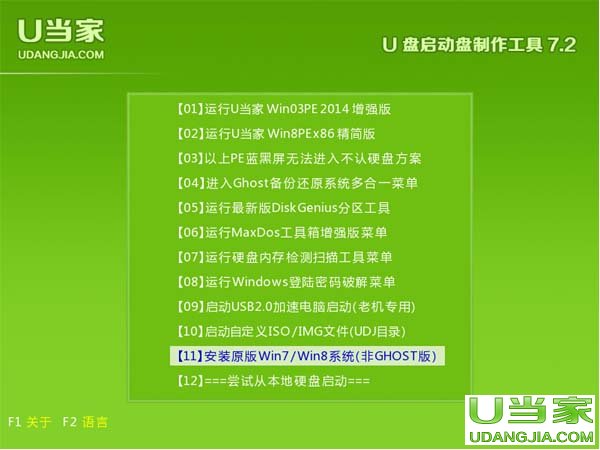 5.接着选择第1项“进入03PE安装WIN7/WIN8” 如下图所示: 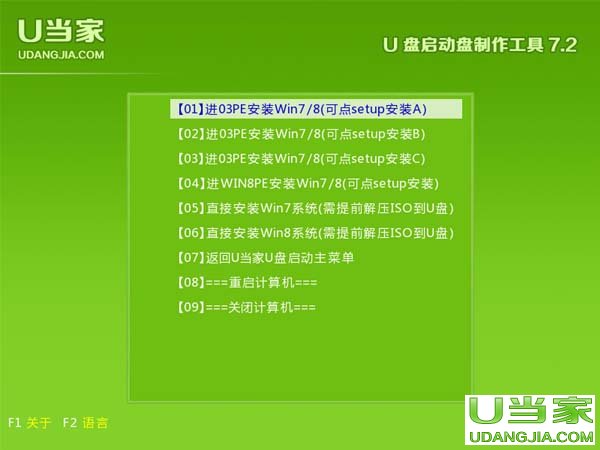 6.进入WINPE桌面后,找到刚才准备好的原版WIN7镜像文件,然后在镜像右键将其加载成虚拟光驱,如下图所示: 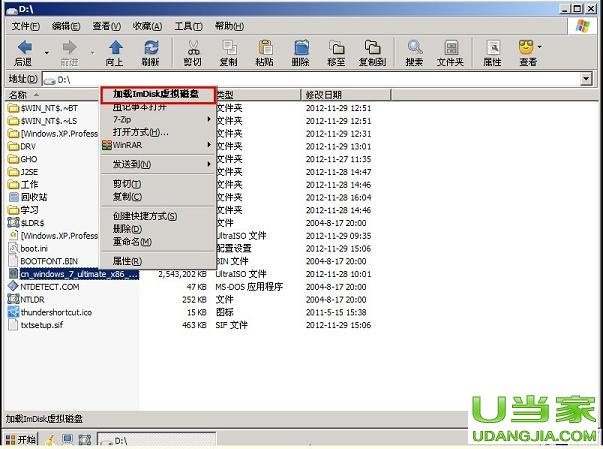
7.请记住加载后的虚拟磁盘盘符,这里为F,之后点击确定按钮,如下图所示:
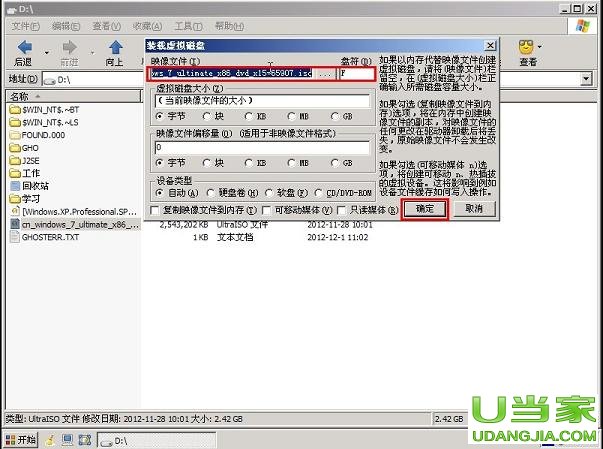
8.加载WIN7镜像成功后,会在我的电脑中看到一个类似光驱的图标。如下图所示:
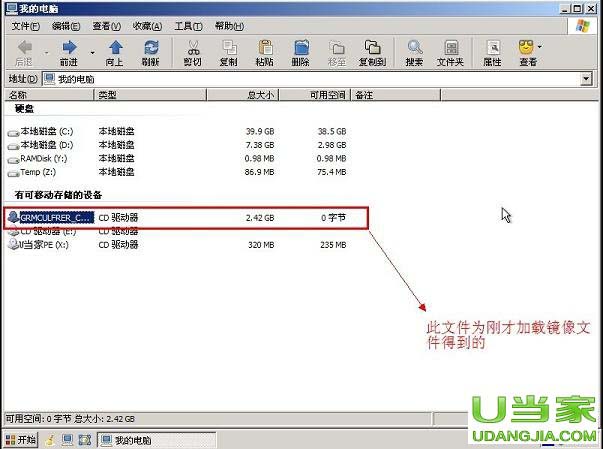
9.打开虚拟光驱,在目录中找到“setup.exe”,双击运行它,如下图所示:
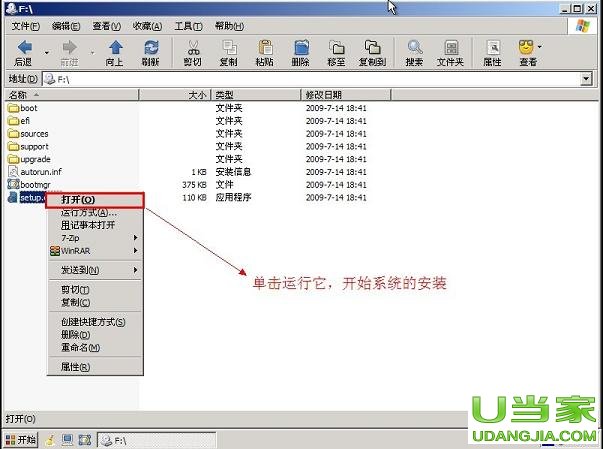
10.运行setup.exe后就会看到WIN7安装界面了,如下图所示:
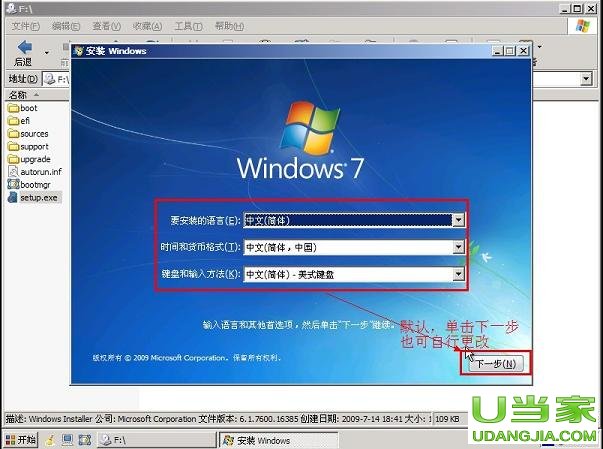
11.点击“开始安装”按钮,进行安装WIN10原版系统,如下图所示:
 
12.勾选“我接受许可条款”,单击“下一步”按钮
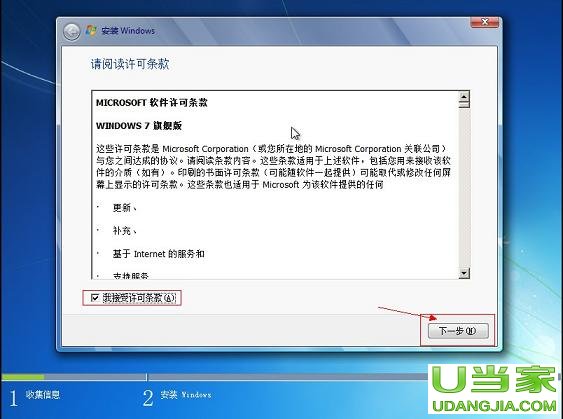
14.选择系统安装路径,如下图所示:
15.输入计算机名称,随便添加即可,然后点击下一步。 如下图所示:
16.将事先准备好的密钥输入,点击“下一步” 如下图所示:
下一篇:显示器lcd与led的区别
上一篇:电脑主板型号怎么查看
U盘最大的优点就是:小巧便于携带、存储容量大、价格便宜、性能可靠。 |
温馨提示:喜欢本站的话,请收藏一下本站!