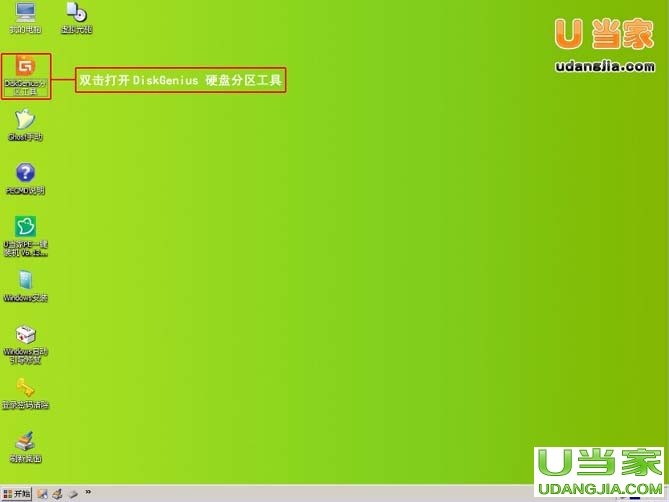第三步:选中所需要分区的硬盘
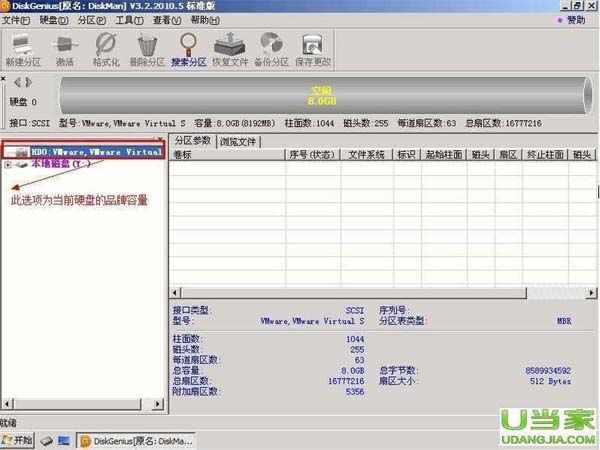
第四步:鼠标放在所要分区的硬盘上面,鼠标右击会出现下面的选择菜单
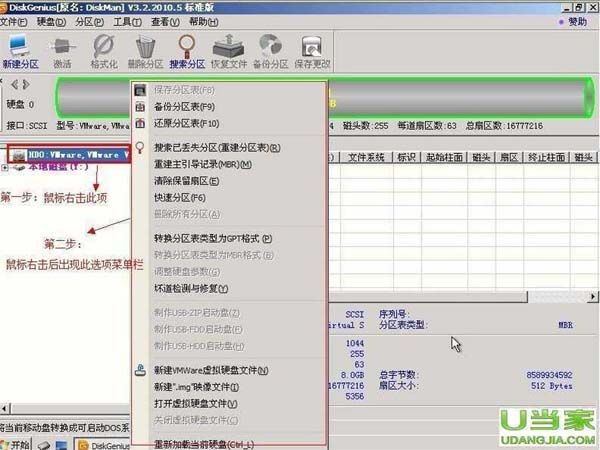
第五步:选择快速分区(F6),点击进入
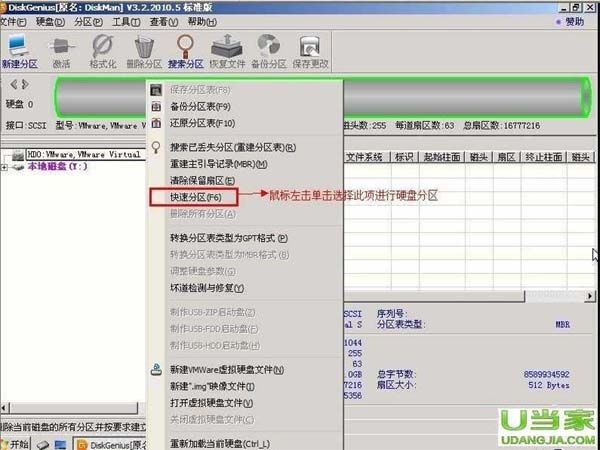
第六步:选择所需要分区的数目或手动选择硬盘分区数目,并“重建引导记录”保持不变

第七步:硬盘主分区默认不变

第八步:鼠标点击,键盘修改硬盘主分区的容量(根据硬盘的大小选择合适的容量)

第九步:修改分区数目的容量大小。并点击其它分区容量空白处,自动调整全部容量
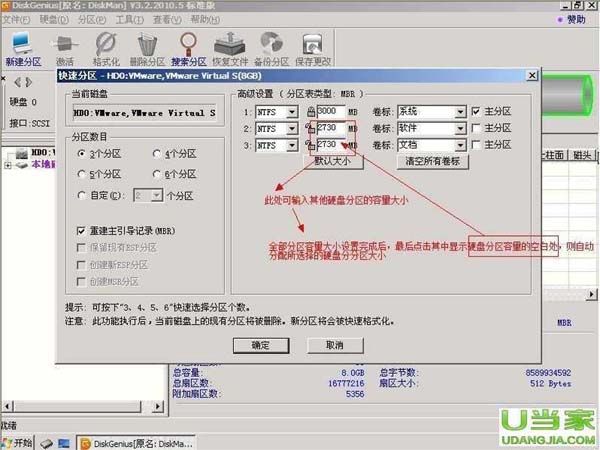
第十步:设置分区容量完毕,点击确定
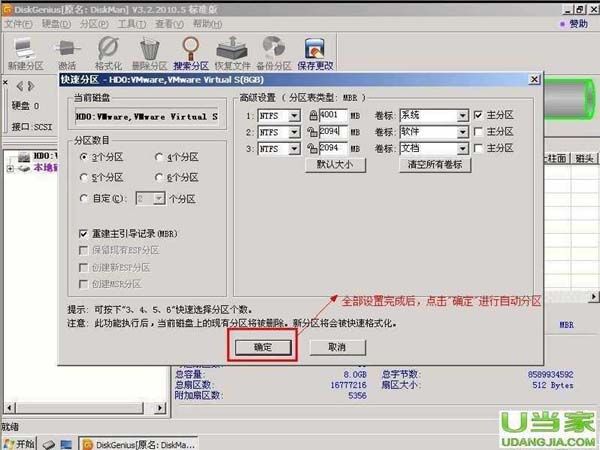
第十一步:分区正在进行中

第十二步:硬盘现已分区完成,可以查看一下
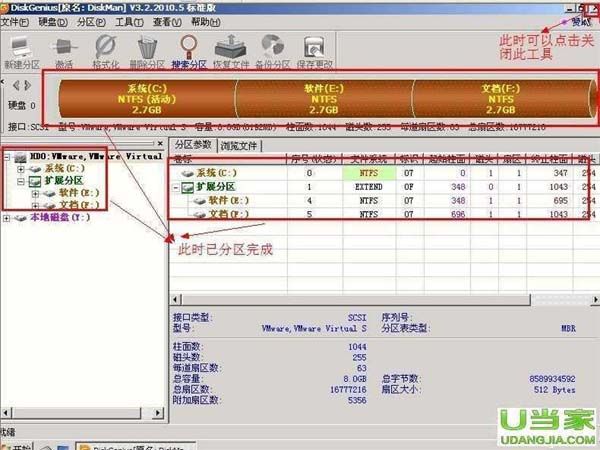
读到这里硬盘分区的详细教程就讲解完毕了,希望对大家有所帮助!