

|
U盘,全称USB闪存盘,英文名“USB flash disk”。 它是一种使用USB接口的无需物理驱动器的微型高容量移动存储产品,通过USB接口与电脑连接,实现即插即用。U盘连接到电脑的USB接口后,U盘的资料可与电脑交换。而之后生产的类似技术的设备由于朗科已进行专利注册,而不能再称之为“优盘”,而改称“U盘”。后来,U盘这个称呼因其简单易记而因而广为人知,是移动存储设备之一。现在市面上出现了许多支持多种端口的U盘,即三通U盘(USB电脑端口、iOS苹果接口、安卓接口)。 当前位置 > 主页 > 文章中心 >
U盘怎么安装iso系统文件发表时间:2015-01-21 12:09 浏览:次
iso系统文件怎么安装呢?下面U当家小编就和大家分享一下ISO系统文件安装方法。 1.首先我们需要使用U当家制作一个U盘启动盘,没制作的请看U盘启动盘制作教程 2.制作好U当家启动盘后我们要设置引导U盘启动,不会设置的请看BIOS设置U盘启动教程 3.将U盘插入到电脑的USB接口,重启电脑进入U当家启动盘,选择11项“安装原版WIN7/WIN8系统”如下图所示: 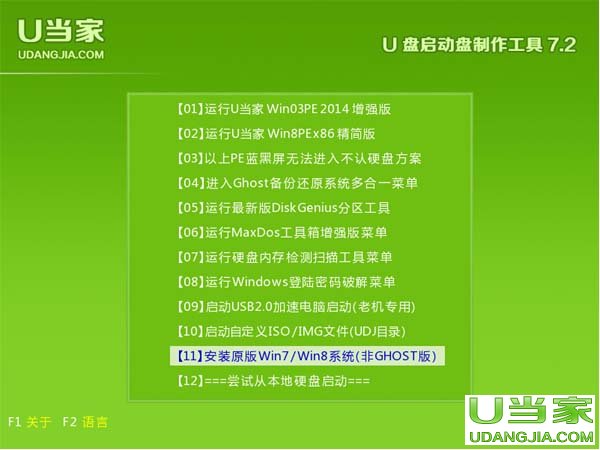 4.接着选择第1项“进入03PE安装WIN7/WIN8” 如下图所示: 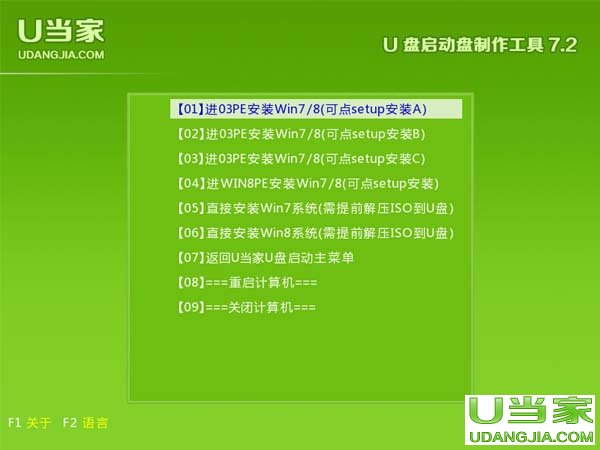 5.进入WINPE桌面后,找到刚才准备好的原版WIN7镜像文件,然后在镜像右键将其加载成虚拟光驱,如下图所示: 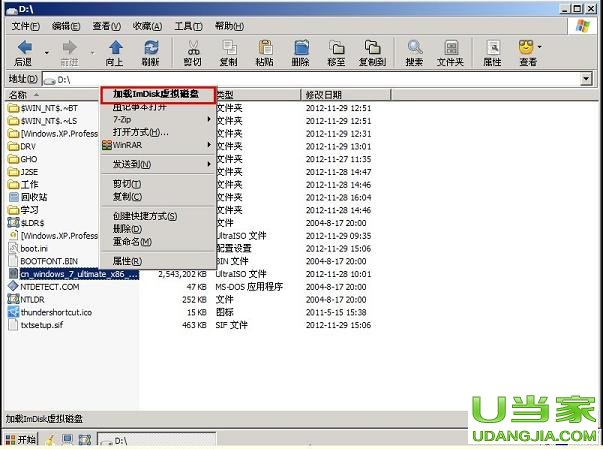
6.请记住加载后的虚拟磁盘盘符,这里为F,之后点击确定按钮,如下图所示:
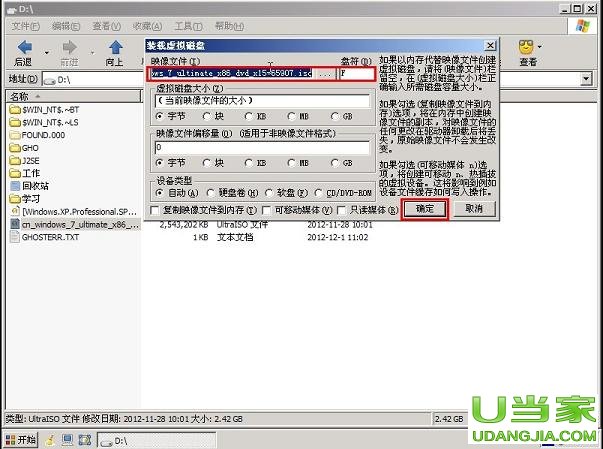
7.加载WIN7镜像成功后,会在我的电脑中看到一个类似光驱的图标。如下图所示:
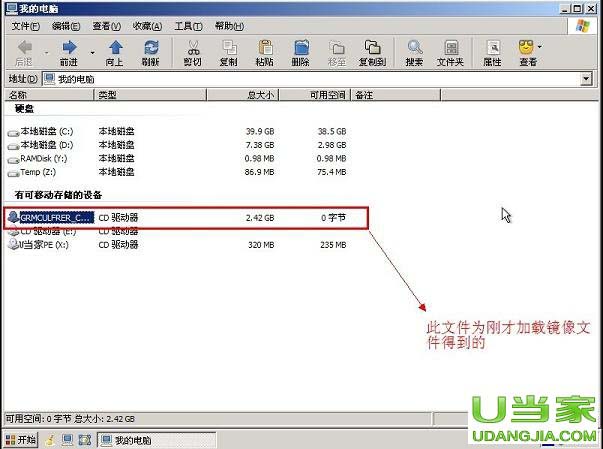
8.打开虚拟光驱,在目录中找到“setup.exe”,双击运行它,如下图所示:
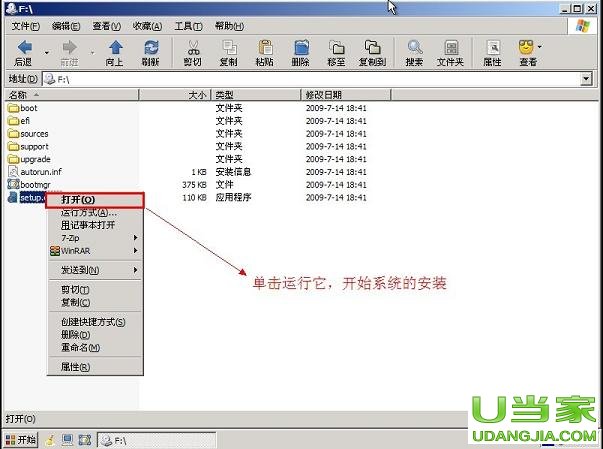
9.运行setup.exe后就会看到WIN7安装界面了,如下图所示:
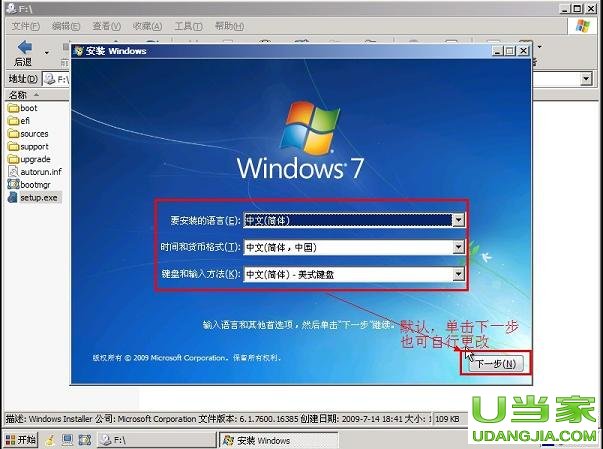
10.点击“开始安装”按钮,进行安装WIN10原版系统,如下图所示:
 
11.勾选“我接受许可条款”,单击“下一步”按钮
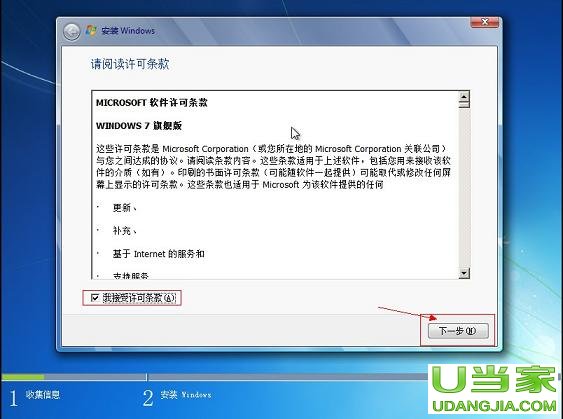
13.选择系统安装路径,如下图所示:
14.输入计算机名称,随便添加即可,然后点击下一步。 如下图所示:
15.将事先准备好的密钥输入,点击“下一步” 如下图所示:
下一篇:disk genius硬盘分区图解
上一篇:电脑显示器不显示怎么回事
U盘最大的优点就是:小巧便于携带、存储容量大、价格便宜、性能可靠。 |
温馨提示:喜欢本站的话,请收藏一下本站!