

|
U盘,全称USB闪存盘,英文名“USB flash disk”。 它是一种使用USB接口的无需物理驱动器的微型高容量移动存储产品,通过USB接口与电脑连接,实现即插即用。U盘连接到电脑的USB接口后,U盘的资料可与电脑交换。而之后生产的类似技术的设备由于朗科已进行专利注册,而不能再称之为“优盘”,而改称“U盘”。后来,U盘这个称呼因其简单易记而因而广为人知,是移动存储设备之一。现在市面上出现了许多支持多种端口的U盘,即三通U盘(USB电脑端口、iOS苹果接口、安卓接口)。 当前位置 > 主页 > 文章中心 >
bios升级图解,bios升级有什么用!发表时间:2015-02-26 11:50 浏览:次
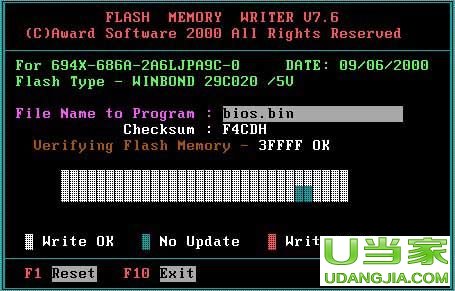 温馨提示:BIOS升级新版本不会提升系统性能,BIOS升级有一定的风险,严重说如果升级失败主板就没法使用了! BIOS升级有什么用呢?升级BIOS一般有以下的作用: 1、识别更多的CPU 2、修正原先BIOS 的错误 3、提升和内存、显卡、硬盘等其他硬件的兼容性! BIOS升级步骤如下: 1、升级前需要制作U当家启动盘,制作方法见网站顶部的视频教程! 2、制作完成后设置U盘启动,设置方法参考:bios设置u盘启动方法。 3、判断主板是具有可升级的BIOS数据文件。打开机箱,查看主板型号,然后在管网上搜索查找对应主板BIOS的升级程序。在此小编要特别提醒想要升级BIOS的朋友,一定要下载与主板BIOS型号相匹配的BIOS数据文件。  4、将下载的BIOS升级程序和数据文件进行解压缩,然后拷贝到C盘下,为了更好的管理文件,在C盘根目录下新建一文件夹,并命名为“UpateBIOS",然后将BIOS升级程序和数据文件拷贝到该目录下,并且更忙。 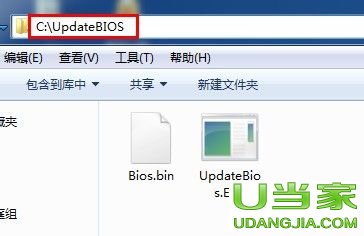 5、重启电脑,在出现开机画面时按下键盘(对于AWORD来说,一般为”DEL“键)对应键进入CMOS设置,进入”BIOS Features Setup",将“Virus Warning”(病毒警告)设置为“Disabled”。 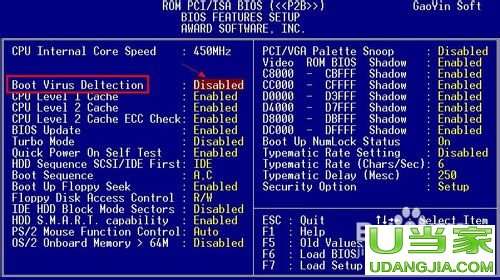 6、设置完成后, 按F10保存退出CMOS并重启电脑启动过程中, 7、进入U当家启动界面后,选择第六项(运行MaxDos工具箱增强版菜单)如下图所示: 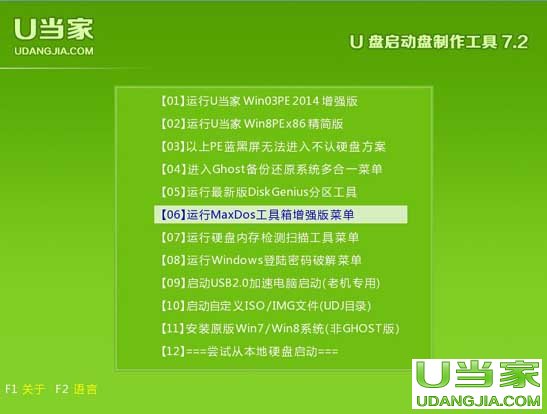 8、再选择第一项“运行MaxDos9.3工具箱增强版C” 如下图所示:  9、然后会进入到命令提示符状态,键入如下图所示的命令将当前目录切换止“c:\UpdateBios”下。  10、在当前命令提示符下键入命令:UpdateBios,并按下回车,即可进入BIOS更新程序,显示器上出现如下图画面: 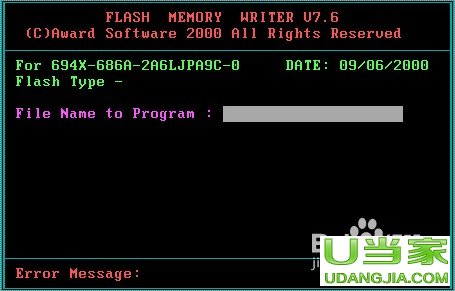 11、根据屏幕提示,输入升级文件名:BIOS.BIN,并按回车键确定。  12、刷新程序提示是否要备份主板的BIOS文件,为了安全起见,一定要把目前系统的BIOS内容备份到机器上并记住它的文件名,在此将BIOS备份文件命名为BACK.BIN,以便在更新BIOS的过程中发生错误时,可以重新写回原来的BIOS数据。 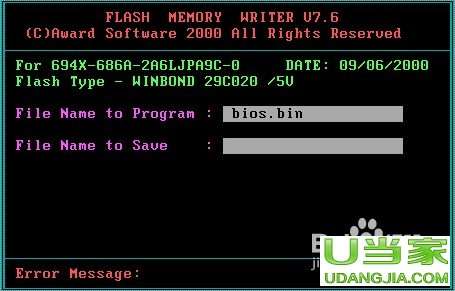 13、在“File Name to Save”框中输入要保存的文件名:BACK.BIN。按回车后,刷新程序开始读出主板的BIOS内容,并把它保存成一个文件。 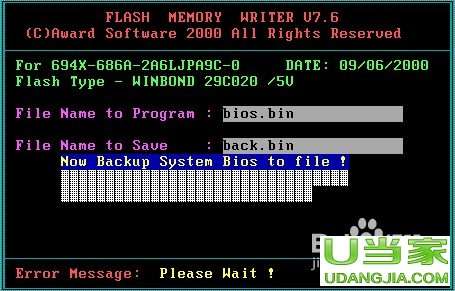 14、备份工作完成后,刷新程序出现的画面如下,询问是否要升级BIOS。 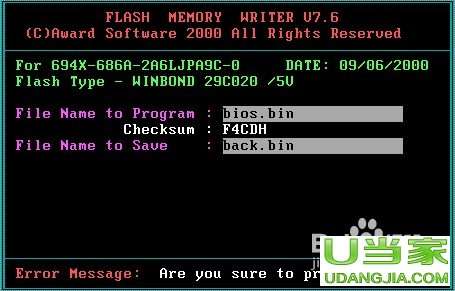 15、选择“Y”,刷新程序开始正式刷新BIOS,在刷新BIOS的过程中,不要中途关机,否则电脑可能是出现意想不到的错误。 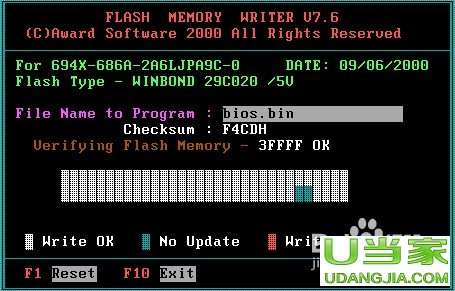 16、当进度条达到100%时,刷新过程就完成了,刷新程序提示你敲“F1”重启动或敲“F10”退出刷新程序。一般是选择重开机,按F10键进入BIOS设置,进入”BIOS Features Setup",将“Virus Warning”(病毒警告)设置为“Enable”。最后再次重启电脑,至此,便完成了BIOS的升级工作。 注意:刷新BIOS有风险,不到万不得已请不要乱尝试,一定要谨慎操作! 本文由:本站 http://www.udangjia.com 原创发布,转载需注明出处! 下一篇:电脑无法启动解决办法
上一篇:电脑开机后蓝屏怎么解决
U盘最大的优点就是:小巧便于携带、存储容量大、价格便宜、性能可靠。 |
温馨提示:喜欢本站的话,请收藏一下本站!