| Windows操作系统作为优秀的操作系统,由开发操作系统的微软公司控制接口和设计,公开标准,因此,有大量商业公司在该操作系统上开发商业软件。 下面介绍两种方式解决windows系统电脑无法显示隐藏的文件夹及文件。 控制面板中的文件夹选项 首先先介绍怎么通过控制面板中的文件夹选项来修改显示隐藏的文件夹及文件。
打开控制面板可以通过win菜单打开。 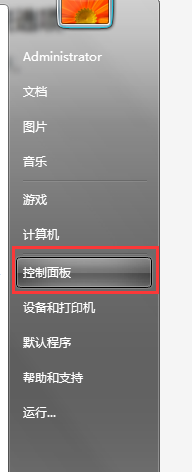
也可以通过win指令打开。
首先按win+r键位打开快速启动,输入control,最后回车即可。
? 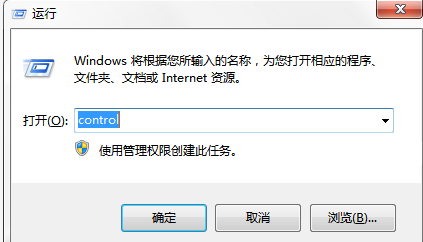
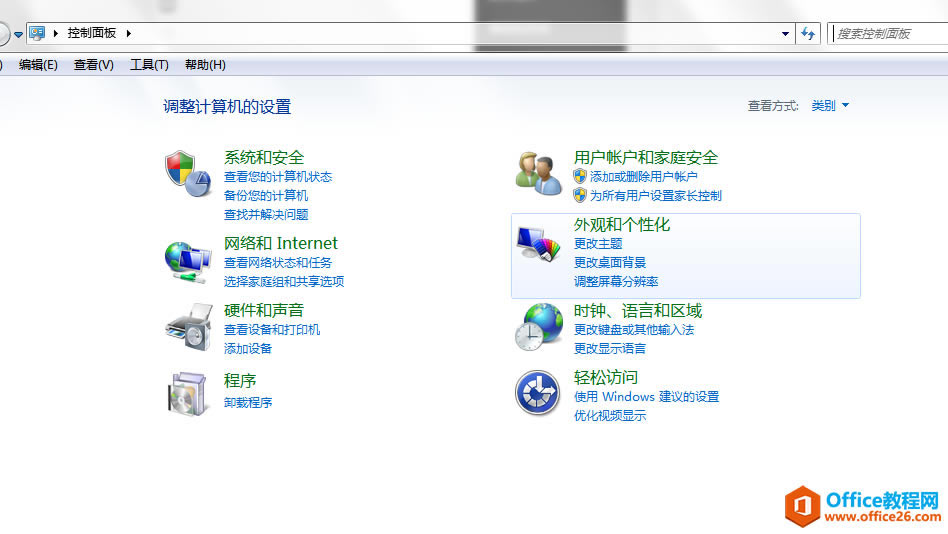
此处需要注意,要把查看方式选项中成类别换成小图标或者大图标,才能找文件夹选项。
? 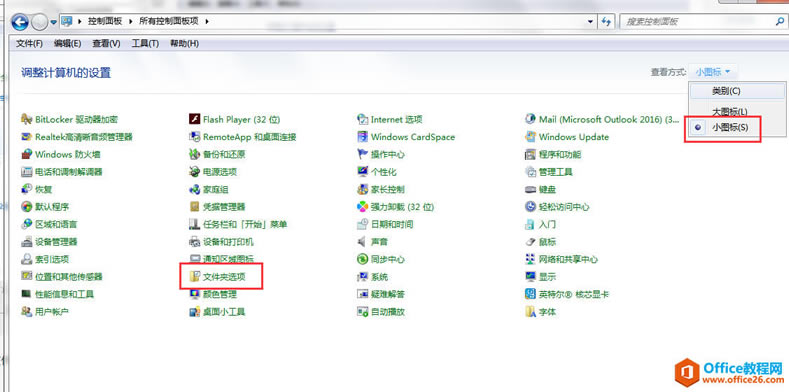
点击文件夹选项打开界面后,选择查看页,将高级设置中滑动条拉到最下面,找到隐藏文件和文件夹这一项,选中显示隐藏的文件、文件夹和驱动器选项,最后点击应用即可修改成功。
? 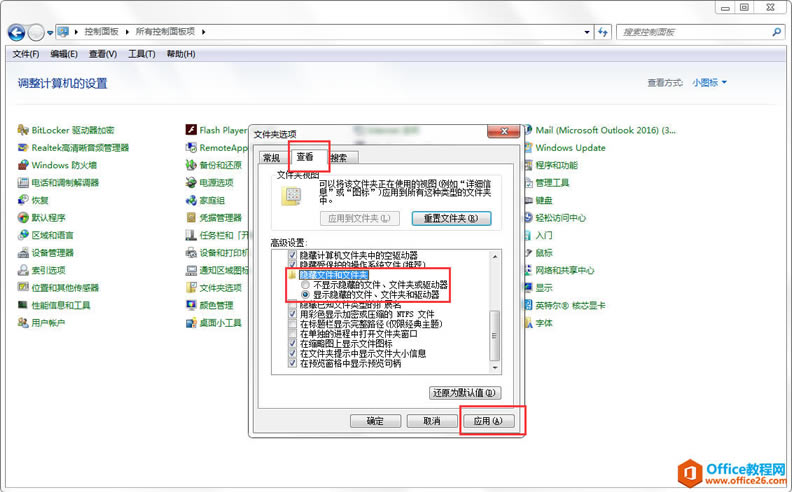
? Windows资源管理器最后介绍怎么通过windows资源管理器来修改显示隐藏的文件夹及文件。
双击电脑桌面上我的电脑按钮,打开Windows资源管理器页面。 ? 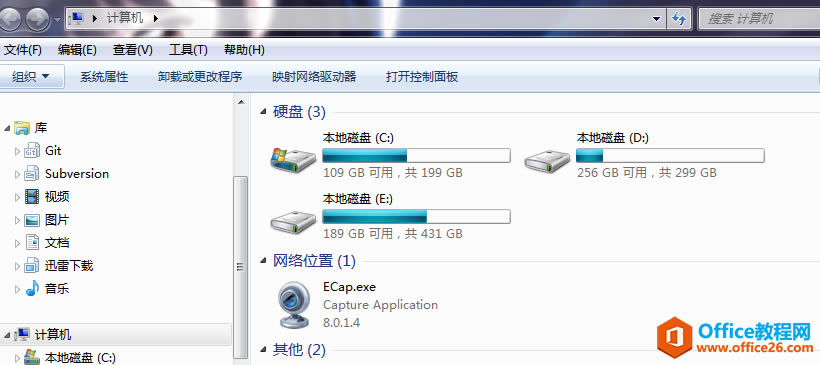
找到该页面左上角的组织选项,点击后会出现以下下拉菜单。
? 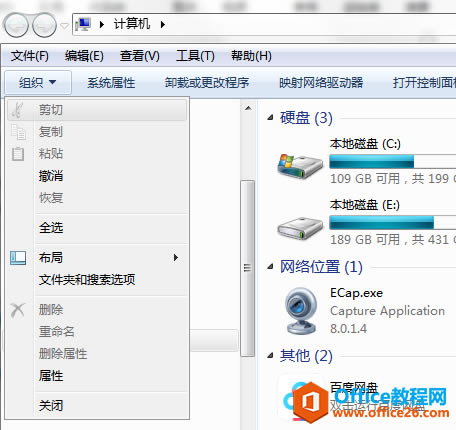
点击下拉菜单中文件夹和搜索选项菜单项,此时会打开文件夹选项界面。
打开文件夹选项界面后,选择查看页,将高级设置中滑动条拉到最下面,找到隐藏文件和文件夹这一项,选中显示隐藏的文件、文件夹和驱动器选项,最后点击应用即可修改成功。
? 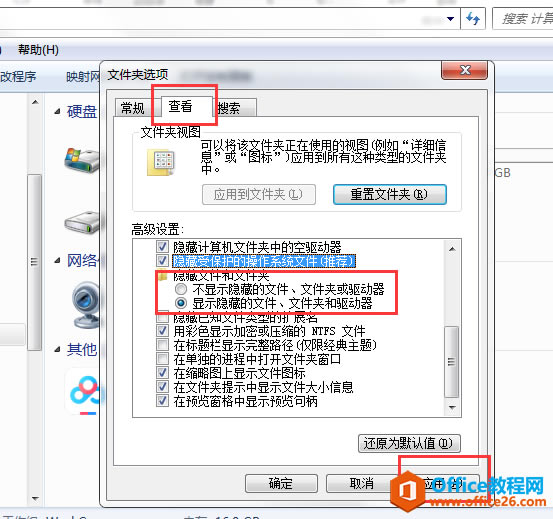
希望能帮到有需要的小伙伴~
Windows操作系统对硬件支持良好。
| 
