

|
Windows操作系统作为优秀的操作系统,由开发操作系统的微软公司控制接口和设计,公开标准,因此,有大量商业公司在该操作系统上开发商业软件。 我们在浏览器中打开的网页标签页可能很多,但这么多的标签页通常只属于某几个网站,也就是同一个网站我们可以打开好多个网页,那么如果能把这些属于同一个网站的标签页分成一组,或者能把任意几个标签页分成一组,会给我们的操作带来很多便利。好消息是,微软新版Edge浏览器已经加入有Tab Groups(标签组)实验功能,我们只需启用它即可。方法如下: 启用标签组功能的方法一在Microsoft Edge浏览器地址栏中输入如下路径: edge://flags/#tab-groups 回车即可打开“实验”页面显示“Tab Groups”功能项。如图: 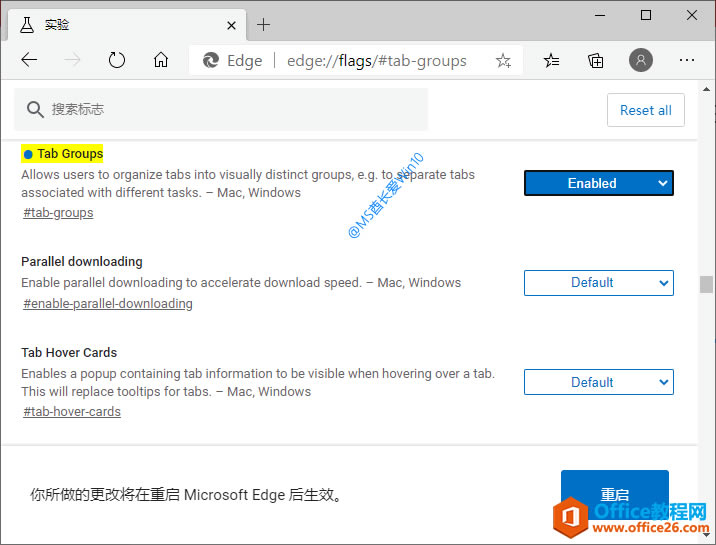 在右侧的下拉列表中选择 Enable 启用即可。 然后点击下方弹出的“重启”按钮,重启Microsoft Edge浏览器后设置生效。 启用标签组功能的方法二鉴于“Tab Groups”只是实验性功能,如果微软砍掉了该功能项,我们还可以通过如下方法继续启用该功能: 在Win10桌面上的Microsoft Edge图标上点击右键,选择“属性”打开“Microsoft Edge属性”窗口。如图: 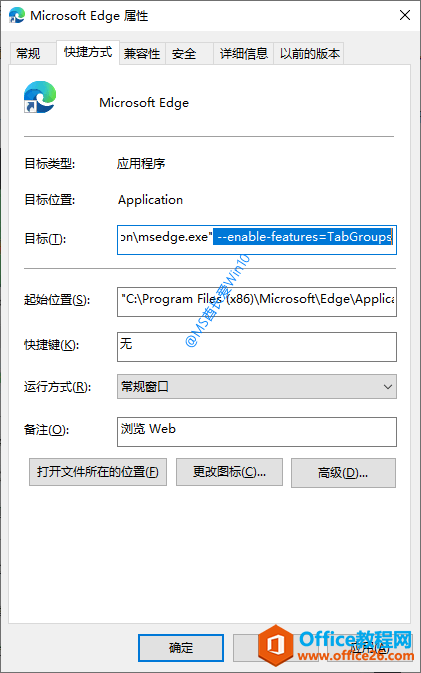 在“目标”文本框中Microsoft Edge路径的最后面加上如下参数: --enable-features=TabGroups 注意细节:加在最后,引号外面,中间要有一空格。 确定,关闭属性窗口。这样以后再双击桌面上的图标打开Microsoft Edge浏览器,即已启用了标签组功能。 标签组功能演示开启标签组功能之后,我们在任一标签页上点击右键,即可看到“添加到新组”选项。如图: 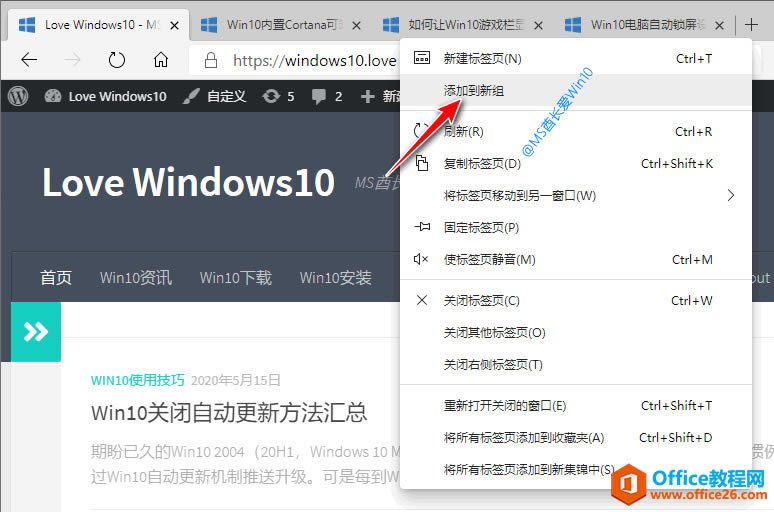 选择“添加到新组”即在该标签页前方显示一个圆点,点击该圆点,会弹出如图所示的设置菜单: 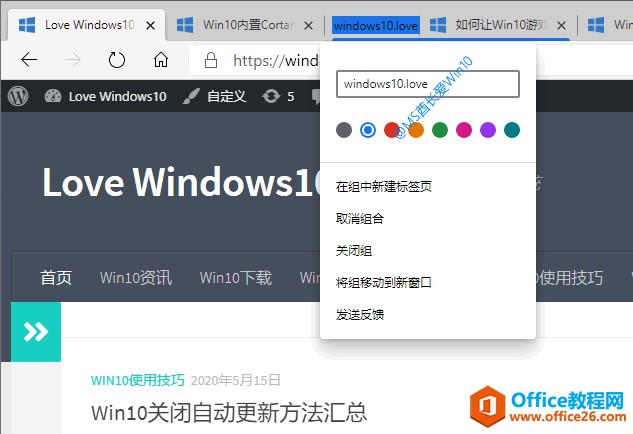 可以为该标签组命名,设置颜色,以及“在组中新建标签页、取消分组、关闭组、将组移动到新窗口”等操作。 创建了一个新组之后,我们再在其他标签页上点击右键,就可以看到“添加到现有组”选项了。如图: 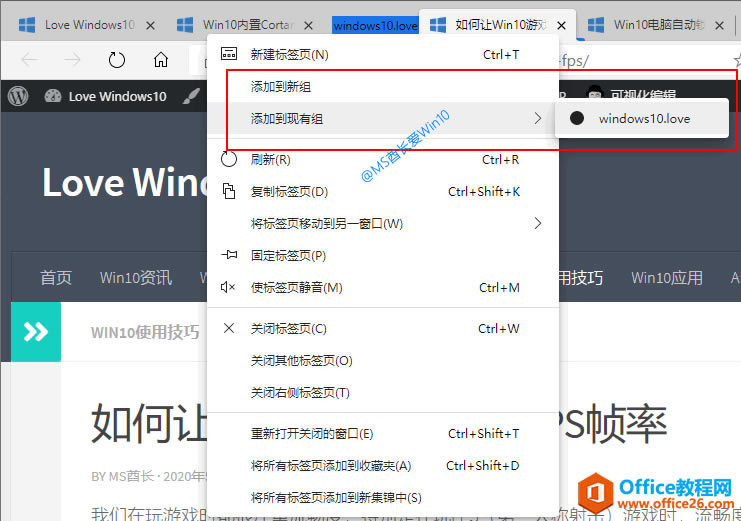 当然,也可以用拖动的方法把某个标签页加入现有组中。 在某个组内点击链接打开的新网页也会自动添加到该组内。 好了,有了标签组之后,现在我们对多个标签页进行操作是不是效率一下子高了许多? Windows操作系统对硬件支持良好。 |
温馨提示:喜欢本站的话,请收藏一下本站!