

|
Windows操作系统作为优秀的操作系统,由开发操作系统的微软公司控制接口和设计,公开标准,因此,有大量商业公司在该操作系统上开发商业软件。 一、FTP角色安装 1、系统环境:windows server 2008 R2 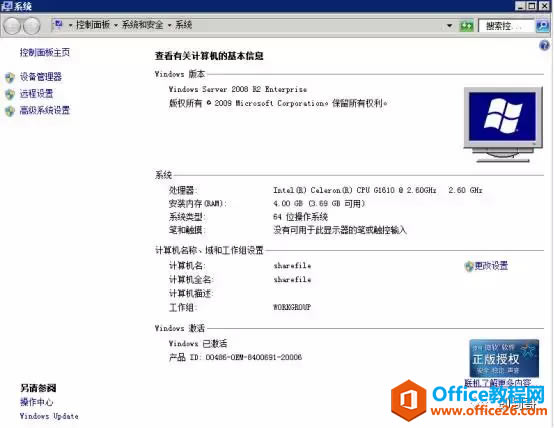 2、在新的服务器系统中,打开“服务器管理器” 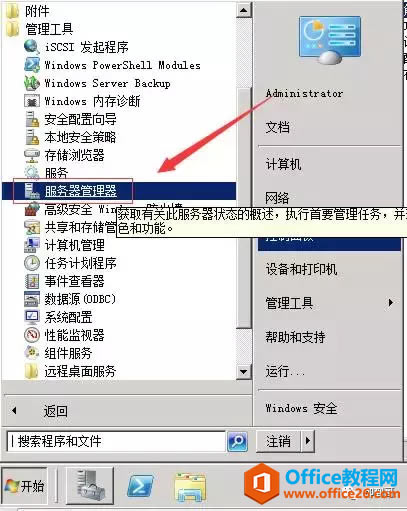 3、在角色中,添加角色 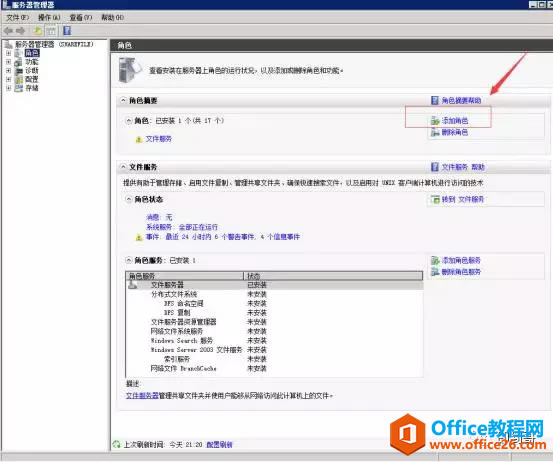 4、默认下一步: 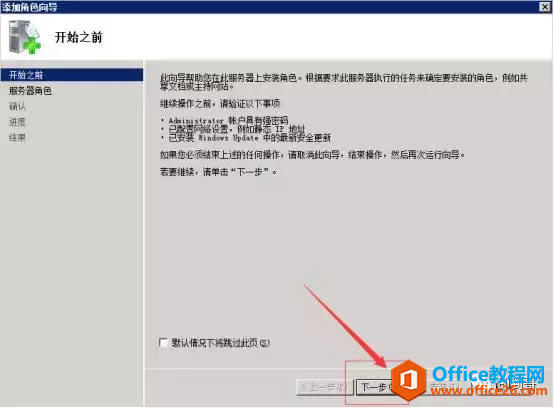 5、添加服务器角色,选中“Web服务器(IIS)”,点击下一步: 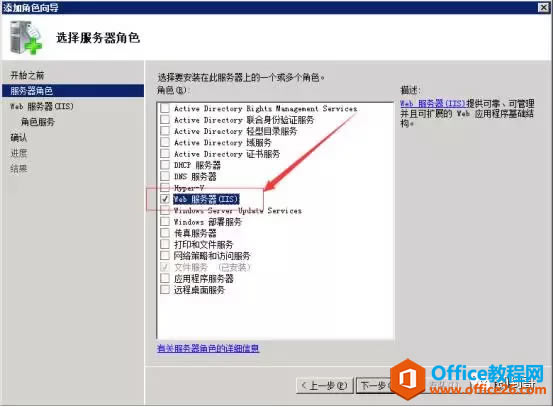 6、选择下一步: 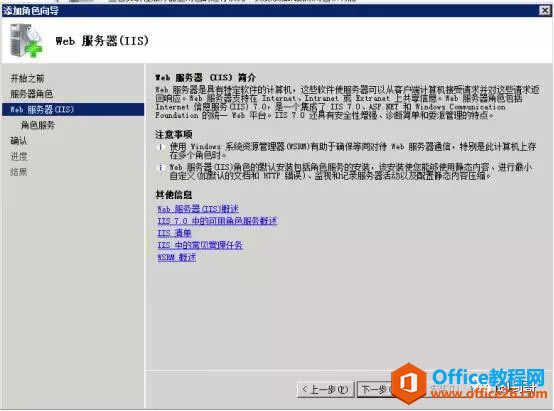 7、选择FTP服务器, FTP Service和FTP扩展必须勾选,并点击下一步: 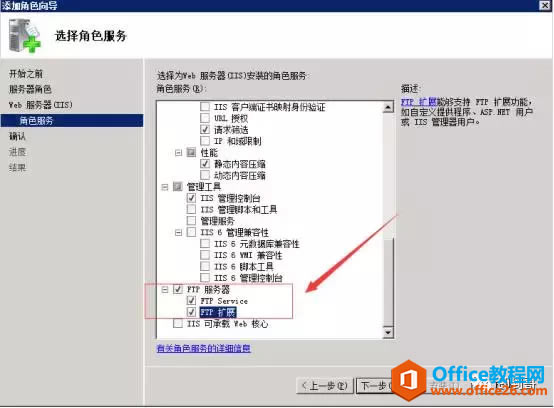 8、选择"安装" 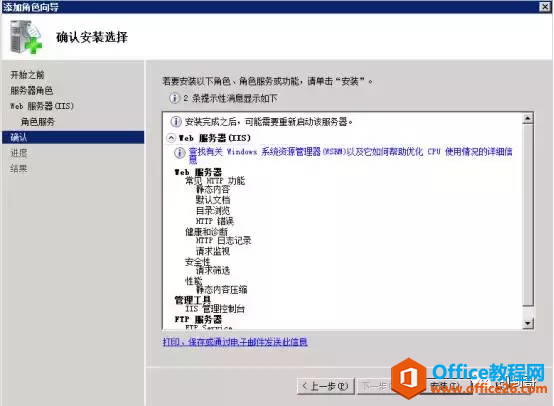 9、正在安装。 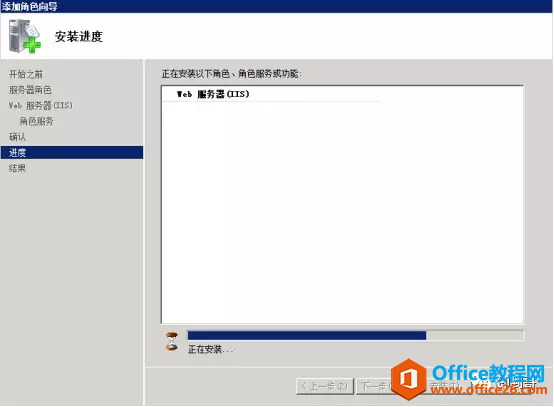 10、安装成功。 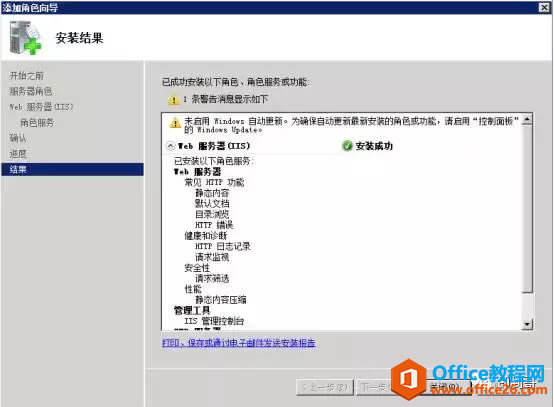 如果想启用windows自动更新,到控制面板中启用windows Update。 二、FTP站点搭建 1、准备FTP文件夹,此文件夹作为站点访问的根节点。 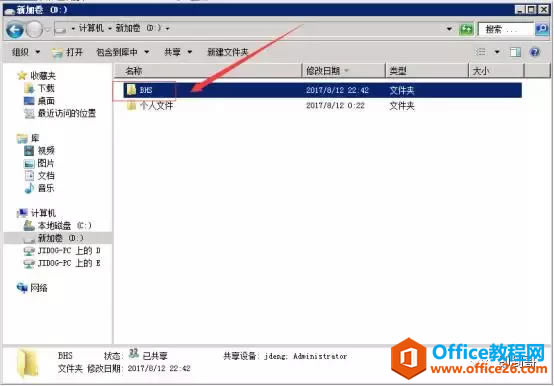 2、点击Web服务(IIS)---Internet信息服务---网站,在网站上右击,选择添加FTP站点... 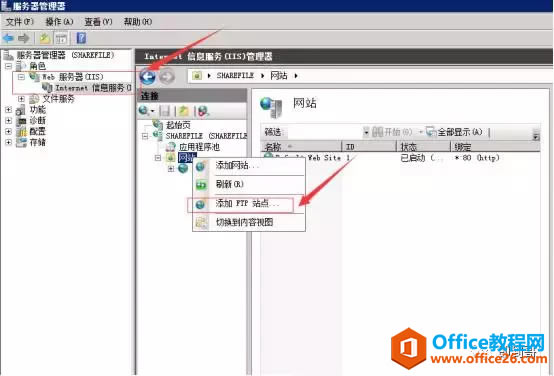 3、选择需要搭建的文件夹,以BHS文件夹为根节点。 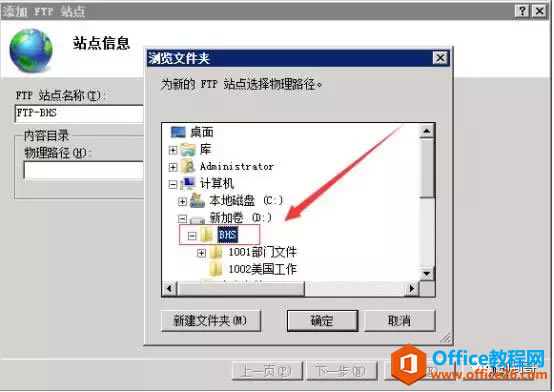 4、选择好之后,点击下一步: 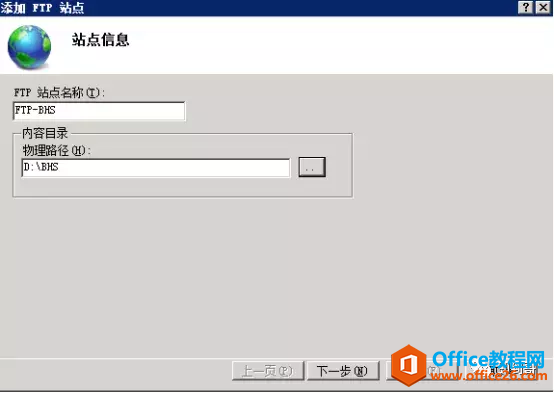 5、由于没有SSL证书,所以这里选择无。 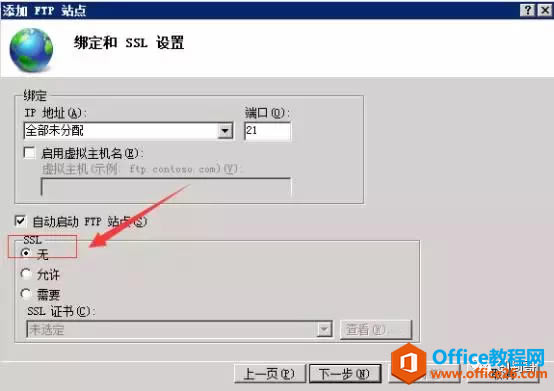 6、身份验证,选择基本,这里给予所有用户读取的权限,并点击完成。 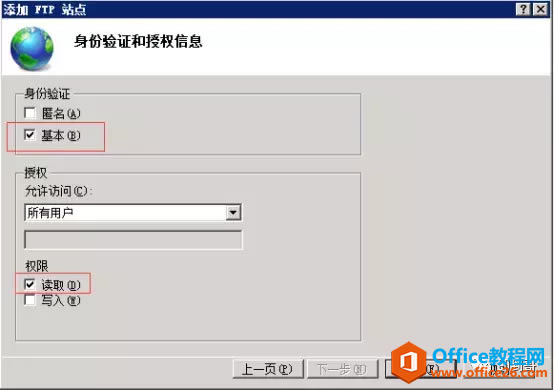 7在网站下面可以看到刚才搭建的FTP-BHS。 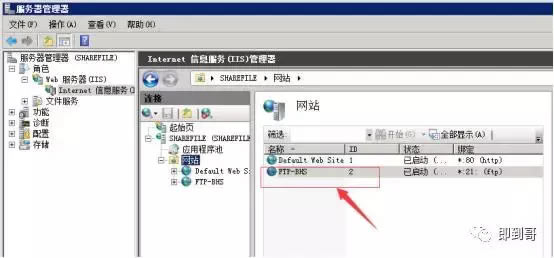 三、测试访问客户端访问FTP文件服务器 1、在客户端DOS下面Telnet一下,FTP文件服务器的21端口是否正常打开。 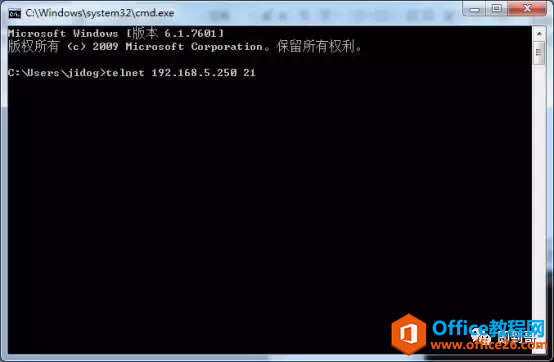 2、发现可以正常打开,说明我的FTP文件服务器搭建成功。 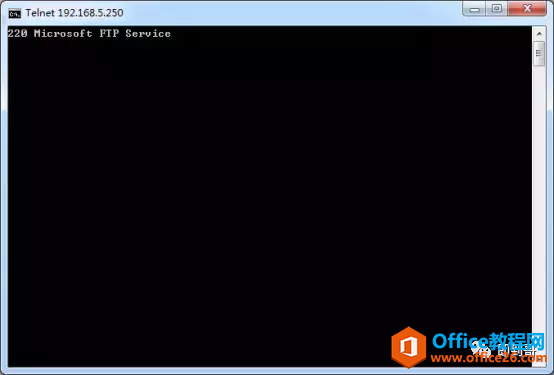 3、打开IE,输入要访问的FTP://192.168.5.250 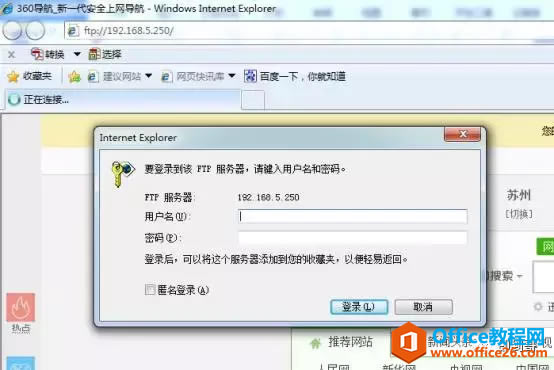 4、输入服务器上的用户名和密码。  5、发现可以直接访问到BHS下面目录。 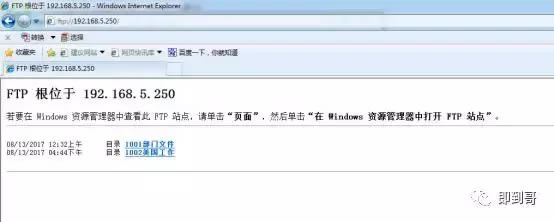 6、FTP的权限和与BHS的本地用户共享权限一致。 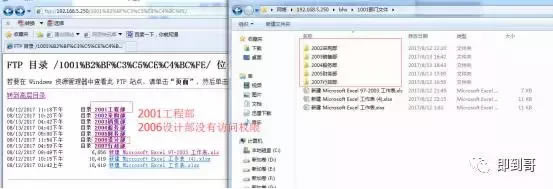 如果点击2001工程部,就会出现如下界面 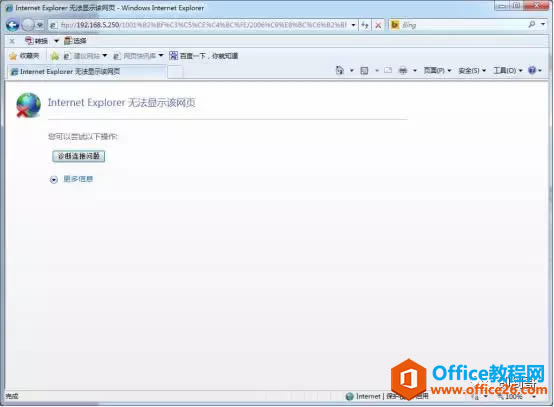 如果有权限访问,直接进入下一级目录。 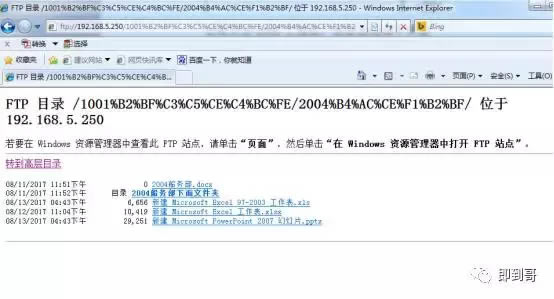 Windows操作系统对硬件支持良好。 |
温馨提示:喜欢本站的话,请收藏一下本站!