| 软件是一系列按照特定顺序组织的计算机数据和指令的集合。一般来讲软件被划分为编程语言、系统软件、应用软件和介于这两者之间的中间件。硬件是“计算机硬件”的简称。与“软件”相对,电子计算机系统中所有实体部件和设备的统称。 在同一个局域网中我们在一台电脑上安装了打印机之后,只要在开机正常运行的情况就可以共享给局域网中的其他电脑进行打印机,非常方便。最近有用户反应一台电脑在将打印机共享后其他ghost win7系统的电脑都可以直接搜索到共享打印机进行连接,唯独win10专业版系统的电脑搜索不到,该怎么办呢?
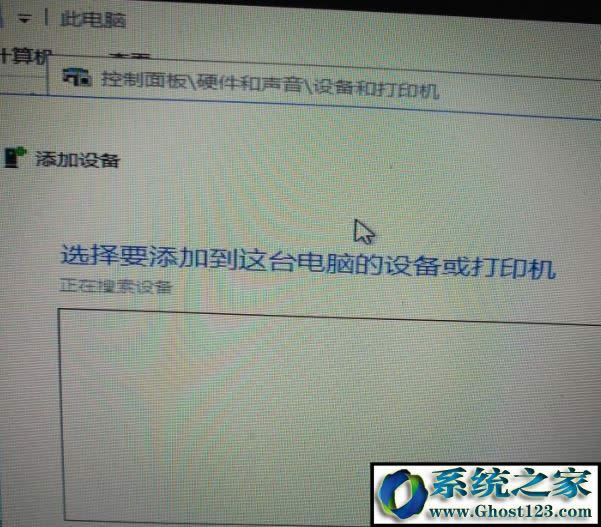
遇到这样的情况我们可以通过指定安装来解决,下面给大家分享下操作方法!
方法一:
1、打开电脑的“控制面板”界面(开始菜单 - Windows 系统 -控制面板);

2、选择“硬件和声音”下面的“添加设备”选项,如图:
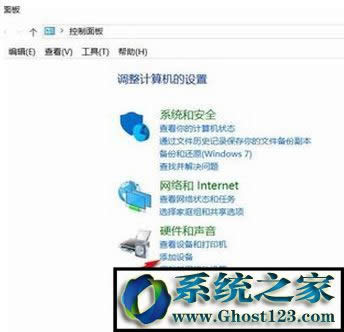
3、此时就出现了搜索不到的现象,我们点击“我所需的打印机未列出”,如图:
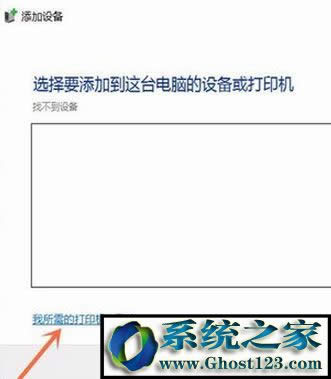
4、选“使用TCP/IP地址或主机名添加打印机”的选项,打印机的IP地址,然后点击下一步;
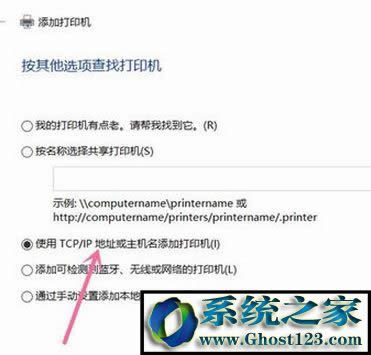
5、检测TCP/IP端口,跳到下一个界面,如果你的打印不是特殊的直接点击【下一步】

6、找到后点击下一步输入打印机名称继续下一步www.w10zj.com;

7、选择不共享打印机,点击下一步;

8、提示“你已经成功添加XXXX” 完成添加打印机后点击完成即可。

方法二:
1、下载运行“LanSee”软件;
2、运行lansee,在软件界面点击“开始”;
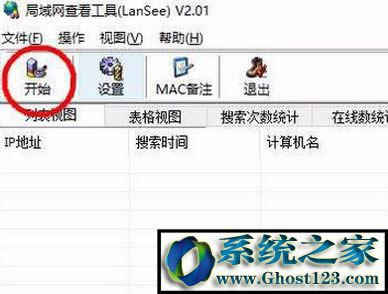
3、看到打印机所在主机名上双击打开;
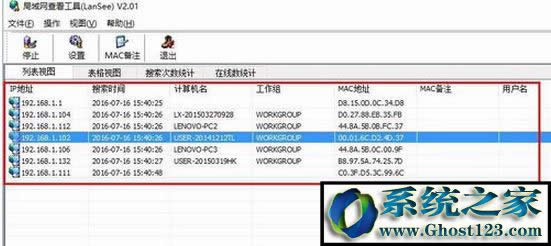
4、此时就会出现需要添加的共享打印机,双击打开;
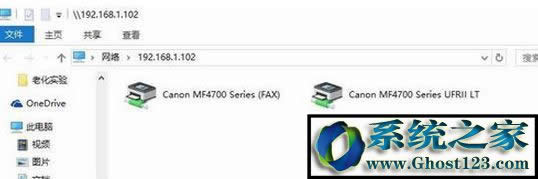
5、打开后会提示 IP 上的 XXXX窗口,我们嗲你家“打印机”,勾选“设置为默认打印机”即可!

到此添加完成,在设备和打印机界面就可以看到刚添加的共享打印机了!
硬件是实在的,有模有样的。软件是程序性的。是一系列的指令。有了软件,硬件才会实现更丰富的功能。
| 
