

|
软件是一系列按照特定顺序组织的计算机数据和指令的集合。一般来讲软件被划分为编程语言、系统软件、应用软件和介于这两者之间的中间件。硬件是“计算机硬件”的简称。与“软件”相对,电子计算机系统中所有实体部件和设备的统称。 win10专业版office中word目录怎么自动生成?在本文中win10之家小编将给大家分享下win10系统下让word目录自动生成的调试方法! 1、首先对作为目录的文字进行设置如图:
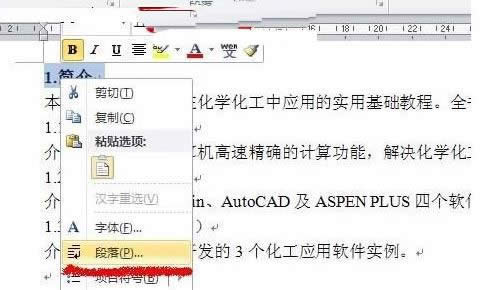 2、点击【文字】,鼠标右键弹出菜单,点击"段落",如图:
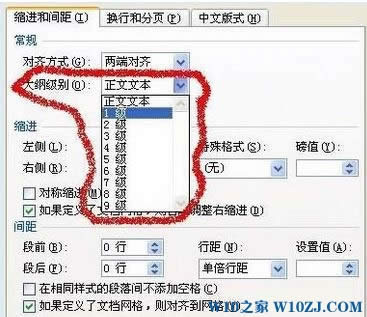 3、设置大纲级别。将"1.简介"的大纲级别默认为"正文文本",其为一级目录,因此,将其修改为"1级";
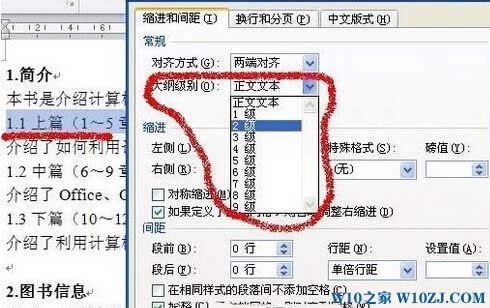 4、同上,"1.1上篇"为二级目录,因此将其大纲级别设置为"2级"。如此,将所有作为目录的文字全部设置完;
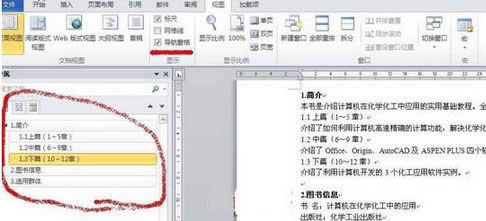 5、完成操作,点击"视图"菜单,在“导航窗格”上打钩,在Word 2010左侧即可看到刚才设置的目录;
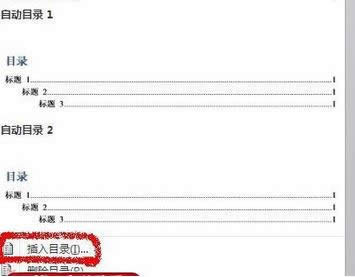 6、将光标移到"需要插入目录的地方"。打开"引用"菜单,点击"目录",选择喜欢的目录样式,也可以点击"插入目录"进行设置;
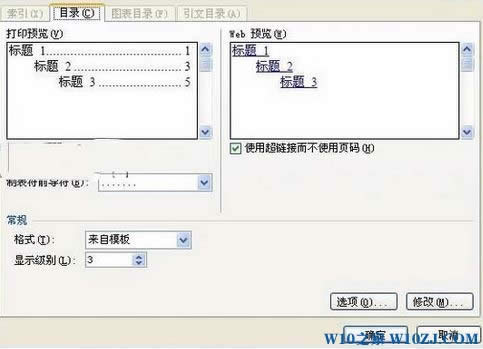 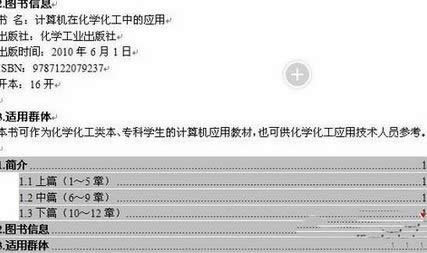 7、设置完成后,点击"确定"即可生成目录。
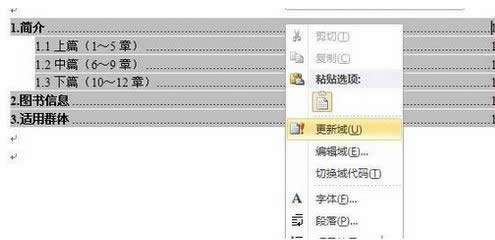 8、更新目录时,只需选中目录,鼠标右键弹出菜单,点击"更新域"。如果只想更新页码,那么在弹出的"更新目录"对话框中选择"只更新页码"即可。 以上就是win10系统下小编列举了2个版本的word给大家演示word目录自动生成的设置方法! 硬件是实在的,有模有样的。软件是程序性的。是一系列的指令。有了软件,硬件才会实现更丰富的功能。 |
温馨提示:喜欢本站的话,请收藏一下本站!