

|
本站硬件软件知识提供电脑入门知识,手机硬件配置知识,计算机基础知识,计算机网络应用基础知识,电脑硬件配置知识,电脑故障排除和硬件常识大全,帮助您更好的学习电脑与手机!不为别的,只因有共同的爱好,为中国互联网发展出一分力!
1、在桌面上“我的电脑”图标点右键,依次打开“管理”—“存储”—“磁盘管理”,这时在右下边“磁盘2”窗口中看到黑色条的“298.09G(未指派)”(因我在电脑中装了两块硬盘,所以移动硬盘显示为“磁盘2”,如果电脑中只有一块硬盘,则移动硬盘显示为“磁盘1”),即还没分区的硬盘。
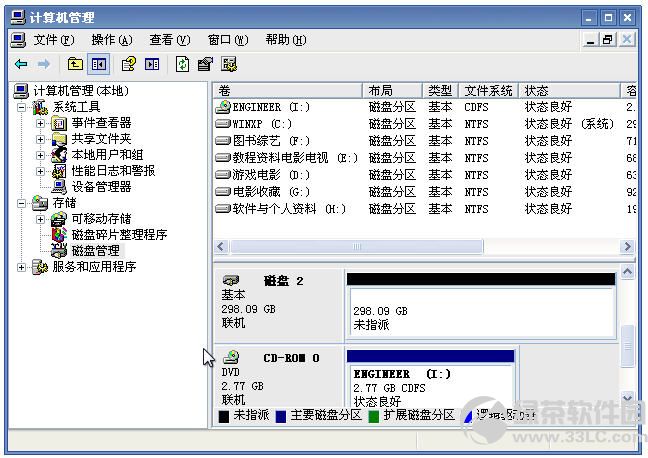 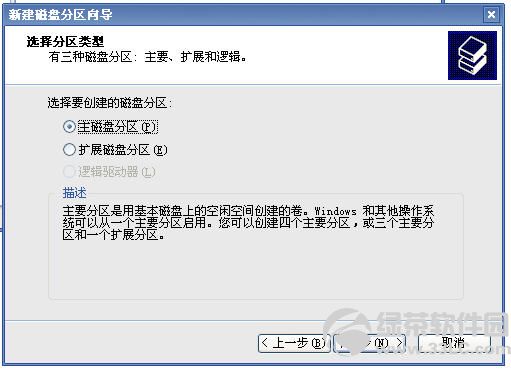 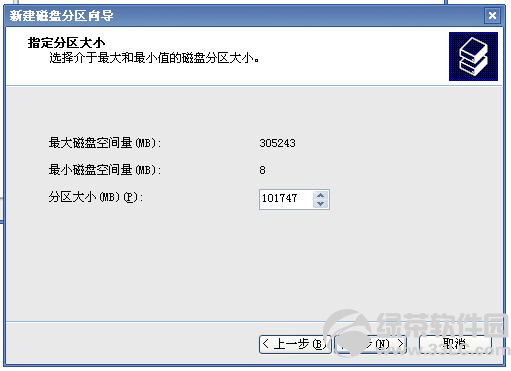 4、指定“驱动器号和路径”,选择下一步。
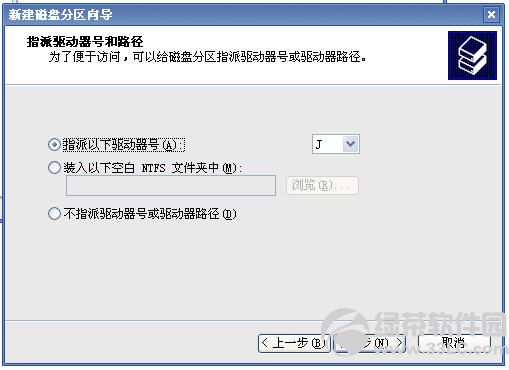 5、在“格式化分区”选项,选择第二项“按下面的设置格式化这个磁盘分区”,此时可以选择FAT32或NTFS格式分区,如果分区容量大于32G,只有NTFS一项可选。“分区单位大小”取默认值,“卷标”即分区名称可随便起一个。选择“执行快速格式化”,否则要等较长时间 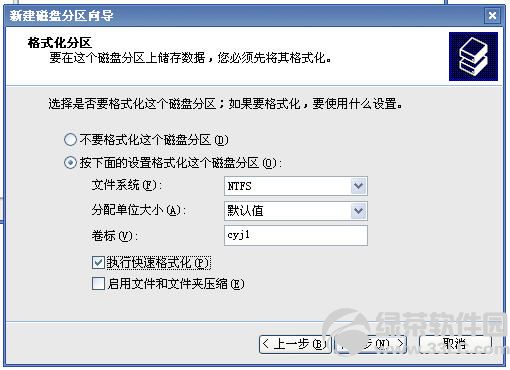 6、“下一步 ”—“完成”。 格式化完成后第一个分区变成状态良好的蓝色条了。
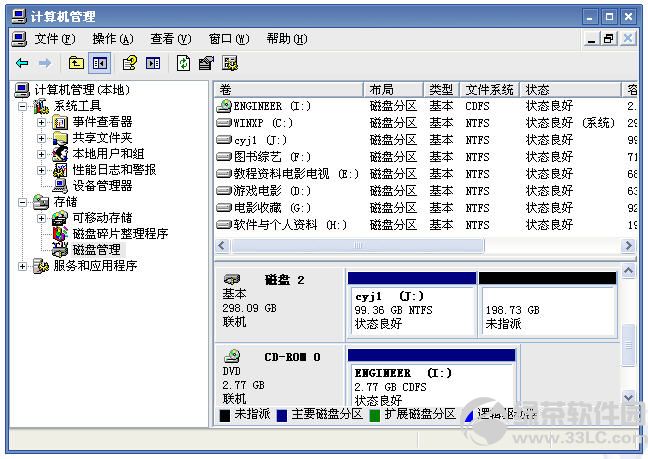 7、分完主磁盘分区后,剩下的容量都划分为扩展分区。
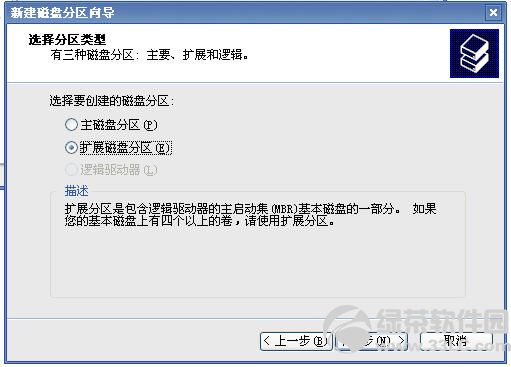 8、需要注意的是,设置扩展分区时不需要对“分区大小”进行设置,直接“下一步”至“完成”。
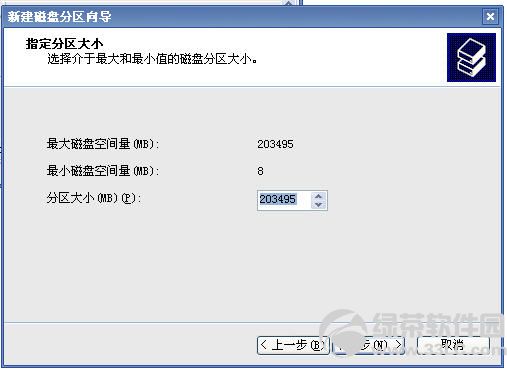 9、此时扩展分区显示为绿色条的198.73G可用空间(硬盘大小不一样)。
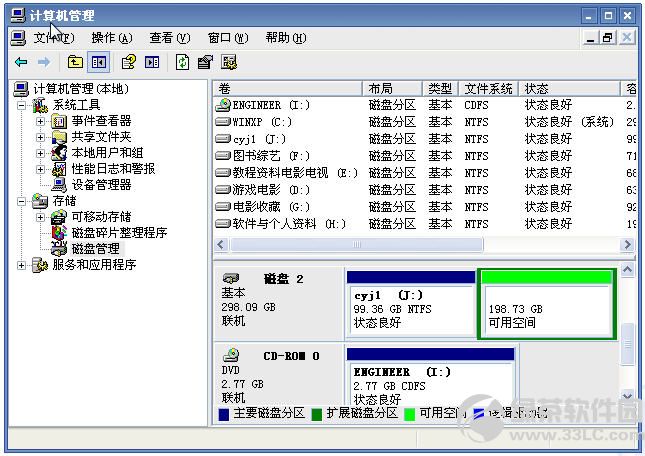 10、然后再在扩展分区里划分逻辑分区。在扩展分区上右击选“新建逻辑驱动器”,下一步直至“指定分区大小”选项。我准备把移动硬盘平分为三个区,现在已有了一个主磁盘分区,所以还需在扩展分区里分两个逻辑分区,那么“指定分区大小”就设置为101748。
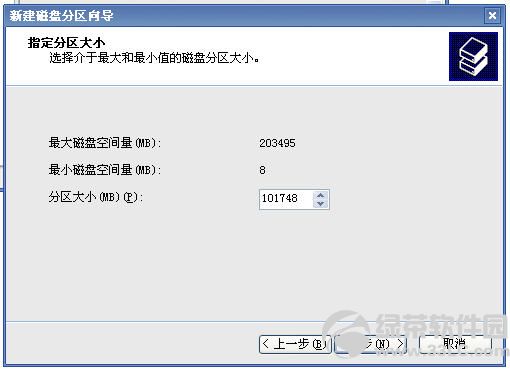 11、后面的操作与划分主磁盘分区的步骤一样了。逻辑驱动器的标志颜色是蓝色的。
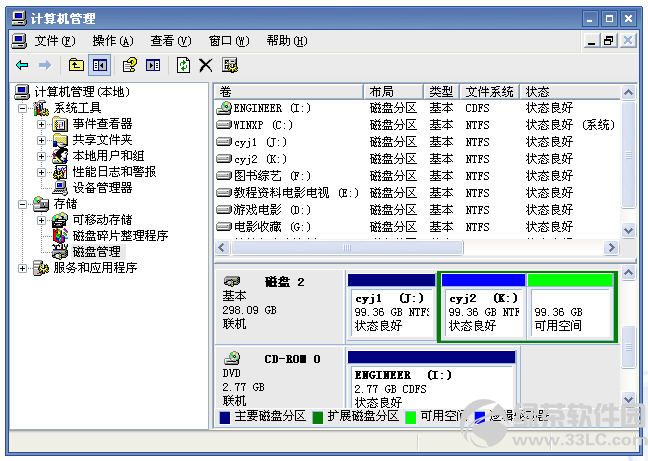 12、最后用同样的步骤把剩下的扩展分区空间设为第二个逻辑分区,完成后移动硬盘就被划分成三个分区了。
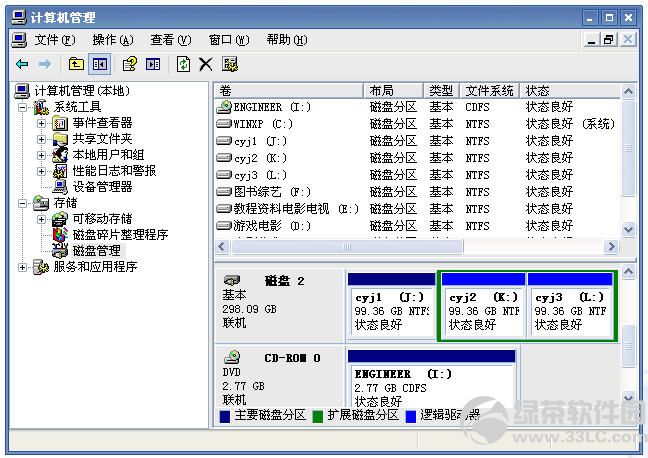 13、分区成功后,在“我的电脑”中就可以看到移动硬盘的三个盘符了。
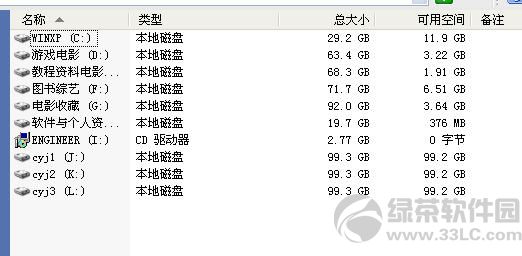 学习教程快速掌握从入门到精通的电脑与手机知识 |
温馨提示:喜欢本站的话,请收藏一下本站!