

|
本站电脑知识提供应用软件知识,计算机网络软件知识,计算机系统工具知识,电脑配置知识,电脑故障排除和电脑常识大全,帮助您更好的学习电脑!不为别的,只因有共同的爱好,为软件和互联网发展出一分力! ps怎么制作砖形文字填充背景呢?今天小编分享的就是关于ps制作砖形文字填充背景方法,有需要的小伙伴就和小编一起学习下吧。 1.首先,在ps软件中新建空白画布,点击文字工具输入文本 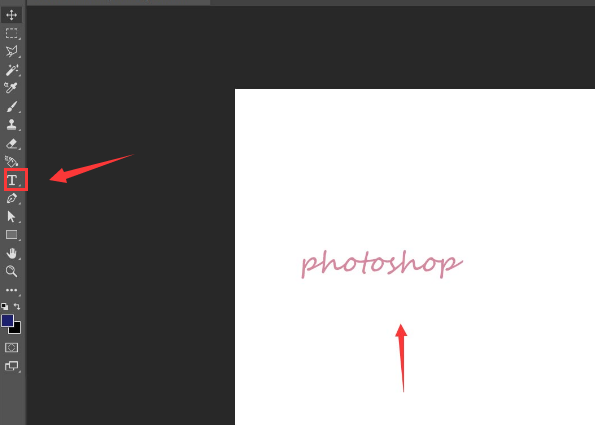
2.随后,点击裁剪工具,将画布裁剪到文字大小 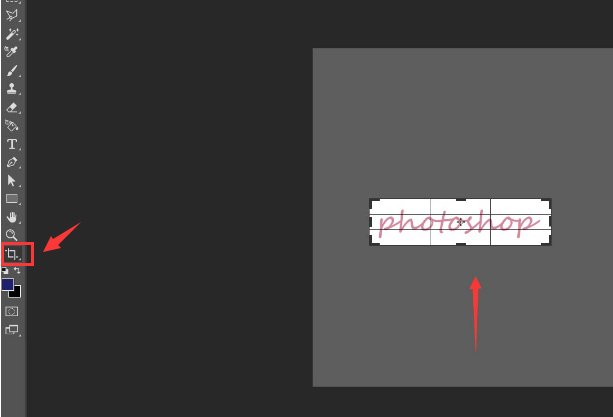
3.接着,隐藏背景图层,点击编辑菜单中的定义图案选项,将文字设定为填充图案 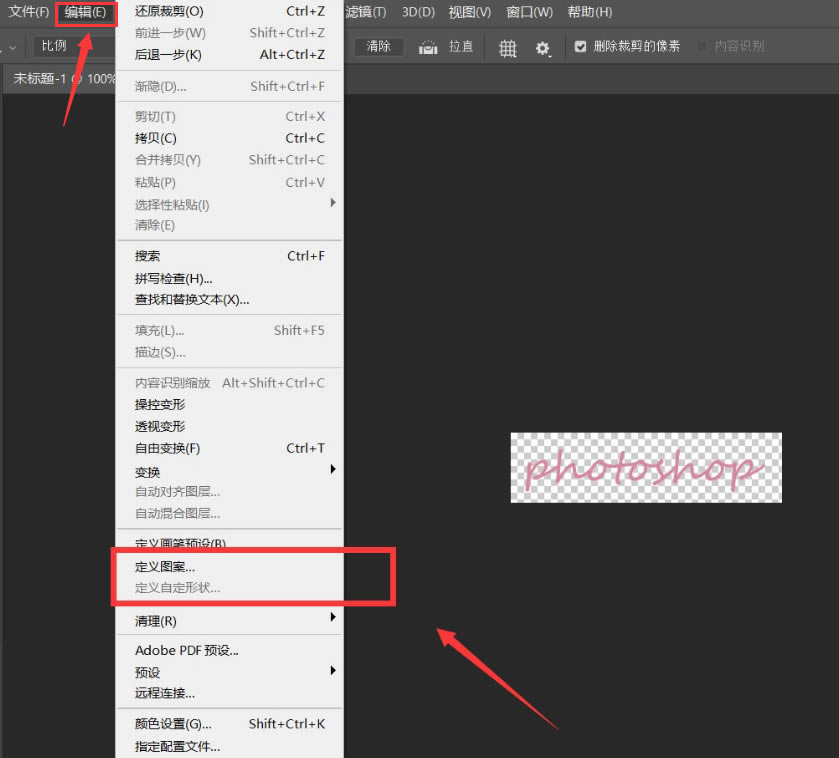
4.然后,点击编辑菜单,打开填充选项 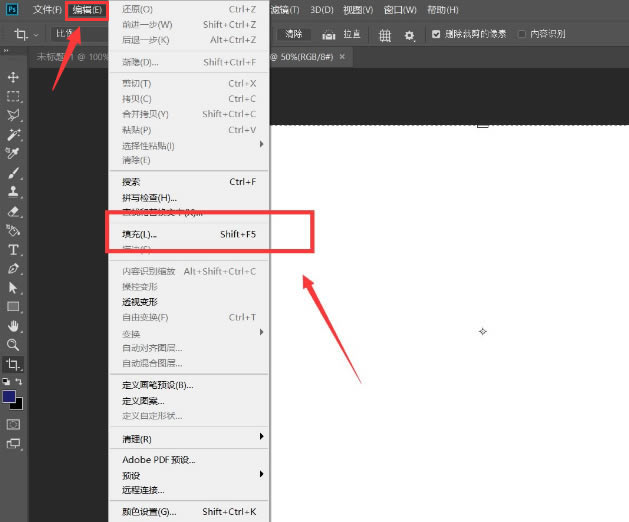
5.最后,如下图所示,将背景图案修改为自定图案后,将脚本改为砖形填充并保存设置即可 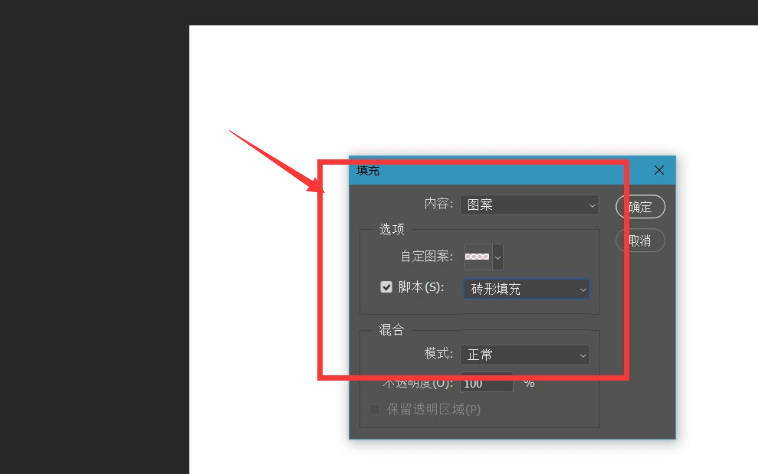
上面就是小编为大家讲解的ps制作砖形文字填充背景方法,一起来学习学习吧,相信是可以帮助到一些新用户的。 学习教程快速掌握从入门到精通的电脑知识 |
温馨提示:喜欢本站的话,请收藏一下本站!