

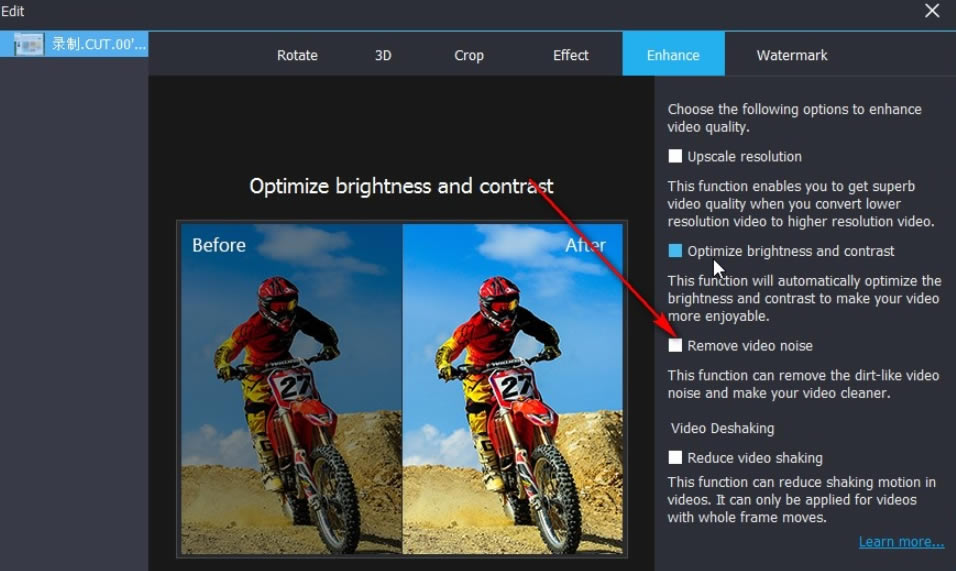
|
本站电脑知识提供应用软件知识,计算机网络软件知识,计算机系统工具知识,电脑配置知识,电脑故障排除和电脑常识大全,帮助您更好的学习电脑!不为别的,只因有共同的爱好,为软件和互联网发展出一分力! Vidmore Video Enhancer如何给视频降噪呢?下面是小编介绍Vidmore Video Enhancer给视频降噪的操作过程,有需要的小伙伴一起来下文看看吧,希望可以帮助到大家! 1、首先第一步我们打开软件之后,在软件界面的左上角找到添加文件选项,点击这个添加文件之后准备进行目标视频文件的选择。 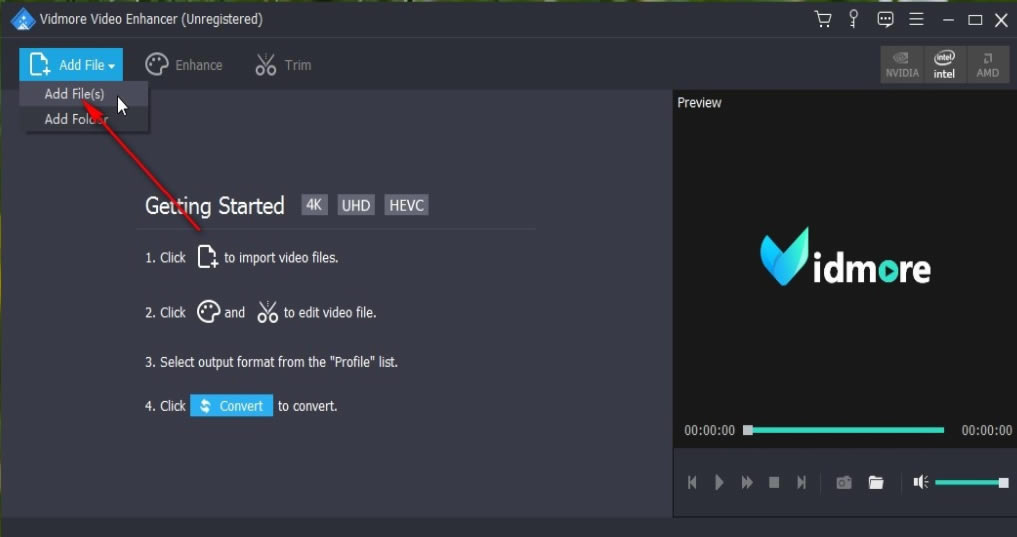
2、选择目标视频文件之后,下一步在出现的界面中,选中想要去噪的视频,点击右下方的打开按钮即可在软件中打开视频。 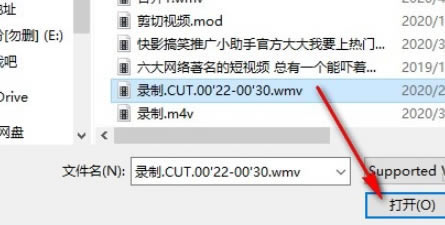
3、成功将这个视频添加到软件界面之后,下一步点击界面上方的Enhance这个效果设置选项,点击之后进入到其中准备设置视频效果。 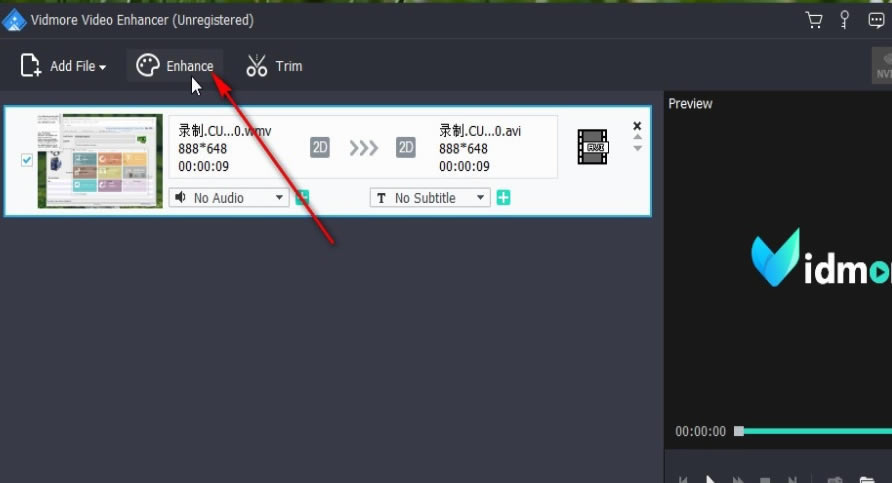
4、下一步在视频效果界面我们就可以看到有增强这个模块,点击切换到其中之后就可以看到几种增强视频的功能选项了。 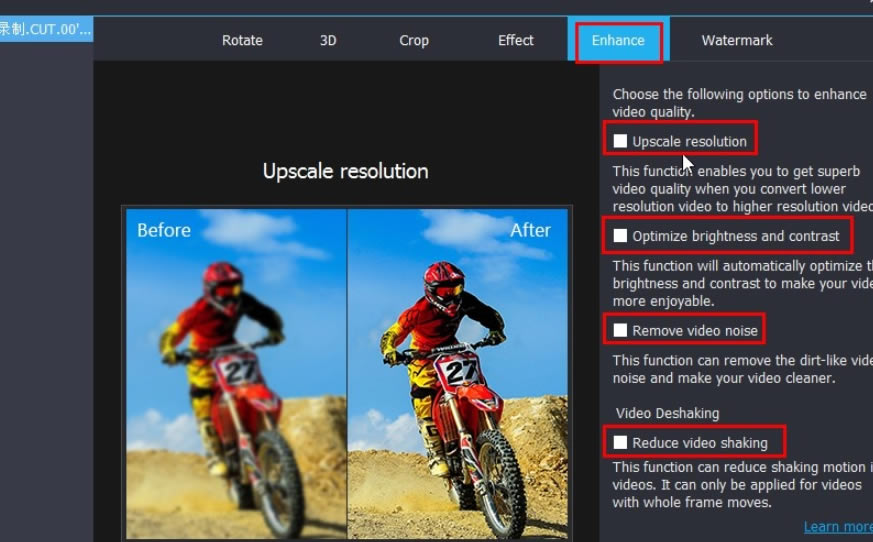
5、想要去除视频噪音的话,我们找到其中的第三个增强功能Remove video noise,也就是去除视频噪点的功能,需要点击勾选它左边的方框。 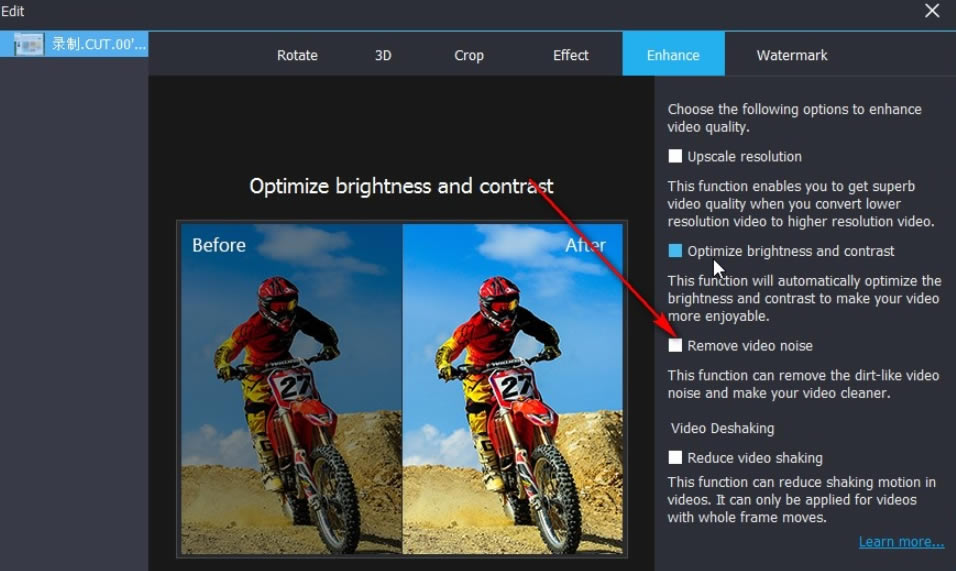
6、点击勾选这个去除视频噪音的功能之后,在右下角点击Apply这个应用按钮,应用这个功能之后即可对视频进行处理。 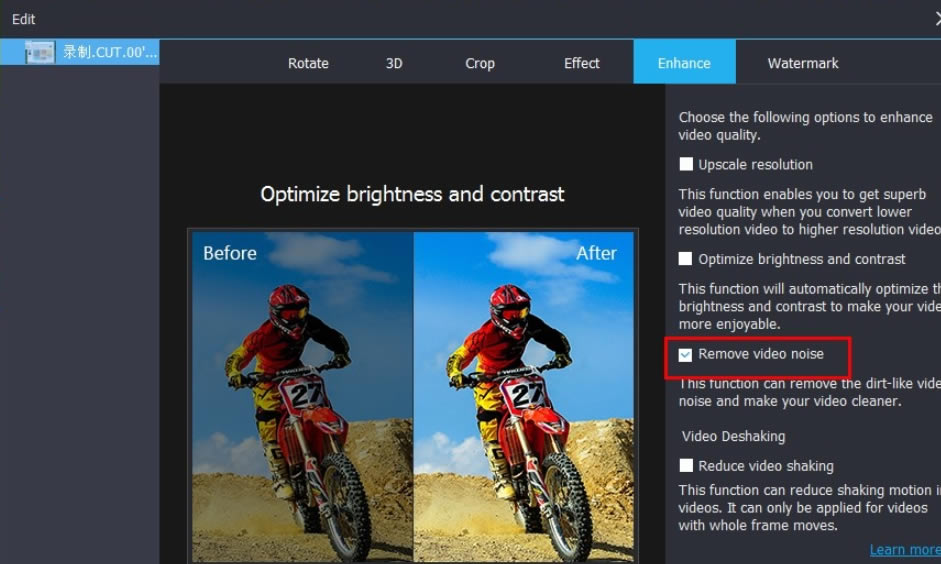
7、点击应用保存去除噪声的功能之后,再点击下方的Browse这个浏览按钮,点击之后在出现的选择文件界面中,选中目标输出目录之后,点击选择文件夹按钮。 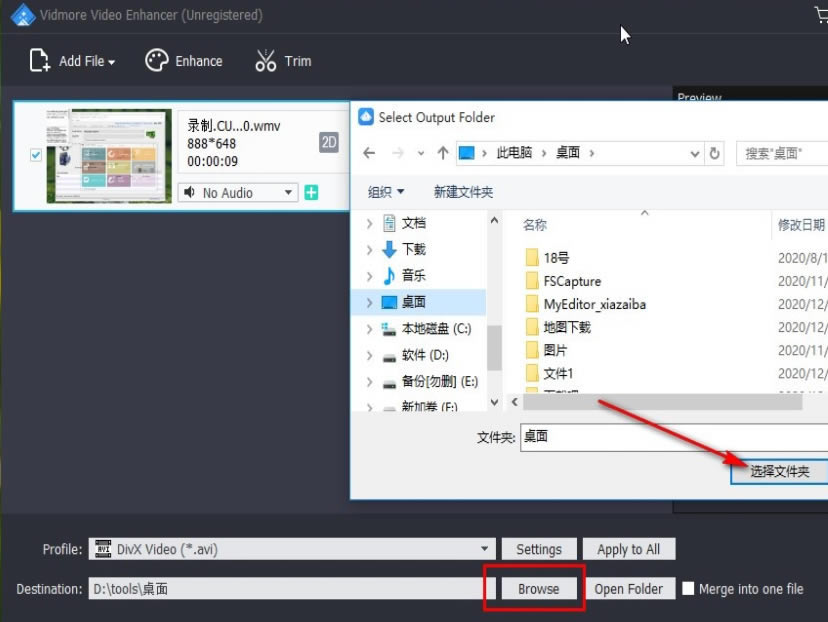
8、最后点击这个选择文件夹按钮之后,在界面的右下角就可以看到一个Convert转换按钮了,点击它即可去除视频噪音并保存到输出目录中。 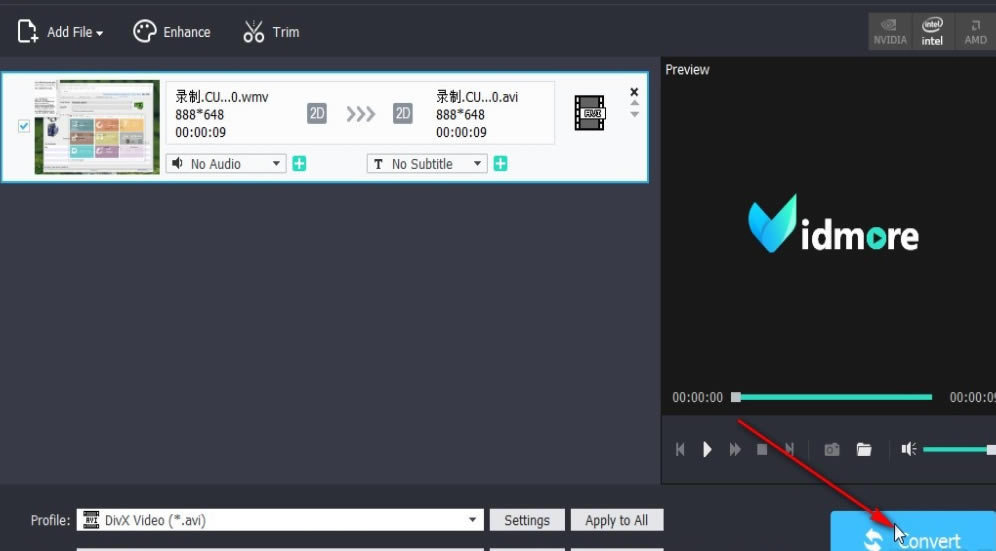
以上就是给大家分享vidmore video enhancer视频降噪设置步骤介绍,更多精彩教程可以关注本站哦! 学习教程快速掌握从入门到精通的电脑知识 |
温馨提示:喜欢本站的话,请收藏一下本站!