

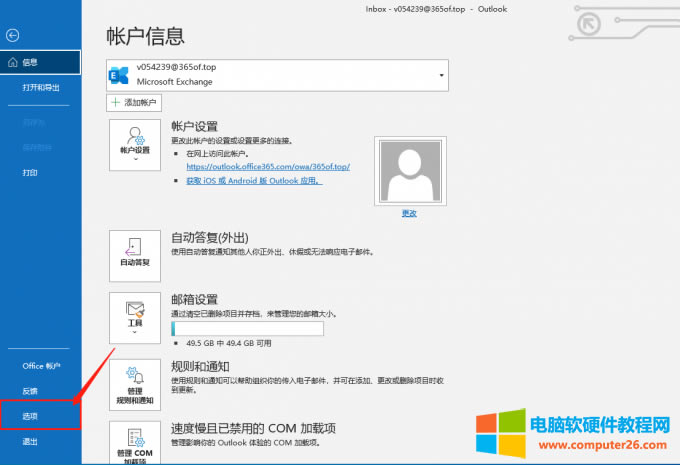
|
办公软件是指可以进行文字处理、表格制作、幻灯片制作、图形图像处理、简单数据库的处理等方面工作的软件。目前办公软件朝着操作简单化,功能细化等方向发展。办公软件的应用范围很广,大到社会统计,小到会议记录,数字化的办公,离不开办公软件的鼎力协助。另外,政府用的电子政务,税务用的税务系统,企业用的协同办公软件,这些都属于办公软件。 outlook的功能有很多,例如收发电子邮件,记录日程安排,管理任务等,今天就和大家分享一下有关于outlook自动存档怎么用,outlook自动存档的邮件怎么查看的具体操作。 一、outlook自动存档怎么用相信大家都有碰到过在写邮件时候,由于电脑死机或者突然关机等客观原因导致正在书写的邮件忽然不见了的情况,这时候就特别希望outlook可以在我们写邮件的时候自动存档,接下来就一起来操作下outlook自动存档要怎么用吧。 1、打开outlook,点击软件上方菜单栏上的【文件】,在软件界面左侧工具栏点击【选项】。
图1 选项指令 2、在出现的设置框中左侧工具栏上点击【高级】,在其右侧找到【自动存档设置】并点击。
图2 自动存档设置 3、在自动存档设置框中,先勾选【自动存档时间间隔为】项目,在右边设置间隔时间,设置好后取消勾选【运行自动存档前提示】和【删除过期】这两个项目,【存档或删除】以及【在文件夹列表中显示存档文件夹】也要进行勾选。
图3 勾选项目 4、接着在【清除遭遇下列时间的项目】可以根据自己的情况进行修改,然后在【将旧项目移植至】下方点击【浏览】将保存文件地址改到非系统盘中,这样就不会占用系统盘的内存,最后点击【立即将这些设置应用到所有文件夹】,完成存档自动设置,最后点击【确定】。具体参数设置如下图所示。
图4 设置保存地址 5、在[高级]选项设置框点击[确定],再点击左侧工具栏上的[信息],在右侧找到[工具]并点击选择[清理旧项目]。
图5 请清理项目指令路径 6、在跳出[存档]对话框中,会发现其中文件夹保存相关的参数设置和上面的设置好的一样,说明[自动存档]已设置好了,点击[确定],系统会自动开始运行自动存档功能。
图6 存档对话框 二、outlook自动存档的邮件怎么查看将outlook自动存档设置好后,有的时候想查看已保存的邮件具体要怎么操作呢,详见以下步骤: 1、打开outlook,点击软件上方菜单栏上的[文件],在软件界面左侧选择[打开和导出]指令,在其右侧工具中点击[打开Outlook数据文件]。
图7 打开Outlook数据文件 2、在新对话框中找到自动存档设置时保存文档的位置,就能看到如下图所示的带来pst后缀的文件,就是outlook自动存档的邮件了,双击打开便可查看。
图8 pst文件 三、outlook自动存档设置后不执行outlook自动存档设置好后有时候会碰到不执行的情况,这时候要怎么处理呢,你们可以试一下以下几个操作: 1、确认outlook的邮箱是不是Exchange,点击菜单栏上的[文件]-[信息]-[账户设置],在设置框中的选择[数据文件]-[设置]-[高级],查看下面参数中是否已勾选[使用缓存Exchange模式]即可,如下图所示。
图9 使用缓存Exchange模式 2、再次确认在自动存档设置时点击[确定]前是否点击了[立即应用这些设置到所有文件夹]选项,可以再进行设置一次。
图10 立即将这些设置应用到所有文件夹 以上就今天和大家分享的有关于outlook自动存档怎么用,outlook自动存档的邮件怎么查看,outlook自动存档设置后不执行的全部内容了。 Microsoft 365的功能特别齐全,使用起来特别简单,可以轻松解决工作中的难题。大家要是觉得Microsoft 365还不错的话,可以去Microsoft 365中文网站去学习更多的内容。 Office办公软件是办公的第一选择,这个地球人都知道。 |
温馨提示:喜欢本站的话,请收藏一下本站!