

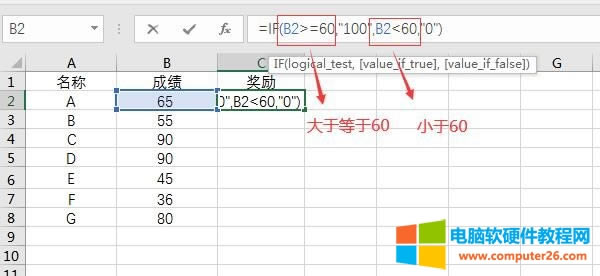
|
办公软件是指可以进行文字处理、表格制作、幻灯片制作、图形图像处理、简单数据库的处理等方面工作的软件。目前办公软件朝着操作简单化,功能细化等方向发展。办公软件的应用范围很广,大到社会统计,小到会议记录,数字化的办公,离不开办公软件的鼎力协助。另外,政府用的电子政务,税务用的税务系统,企业用的协同办公软件,这些都属于办公软件。 今天,我们就来讲讲如何使用excel中的if函数,以及使用if函数过程中需要注意的一些操作技巧和方式,主要内容包括“excelif函数怎么用多个条件,excelif函数大于等于并且小于怎么输入”这两个问题。 一、excelif函数怎么用多个条件 和所有的excel公式一样,if函数同样是需要进入目标单元格中进行操作。 1.编辑数据 首先,我们在excel的主操作界面中输入一系列数据。在这里,我们设定的条件是如果成绩大于60,也就是及格就会有100元奖励。
图1:编辑数据 2.输入公式 点击进入奖励单元格,在首行中输入“=IF(B2>=60,“100”,B2<60,“0”)”的函数公式。
图2:输入公式 3.公式内容 公式的含义是“如果B2的数值大于等于60,则目标单元格数值为100,反之,则为0”。设置完成后,点击键盘上的“Enter”键,生成运行结果。
图3:公式内容 4.显示结果 生成一项答案后,滑动单元格右下角的绿色小点,就能将同步出所有数据的运算结果了。
图4:显示结果 二、excelif函数大于等于并且小于怎么输入 除了筛选单一范围的数值外,我们还可以在excel的if函数中输入大于等于并且小于的效果,即将数值锁定在一定的参数范围内,进行二次筛选。接下来,小编就想大家演示一下,具体的操作过程。 1.输入公式 在这里,我们选择的数值范围在“60~70”之间,如图5所示,在目标单元格中输入if函数:=IF(AND(B2>=60,B2<70),“范围内”,“范围外”)。
图5:输入公式 2.范围区间 公式中的“B2>=60,B2<70”就划定了数值的范围,后方的“范围内和范围外”就决定了目标单元格的显示效果。
图6:范围区间 3.筛选结果 如图7所示,公式运行完成后,所有范围内的成绩就会添加上对应的提示文字,其余的数值也会附带“范围外”的提示文本。
图7:筛选结果 三、excel中if函数内部and和or的区别 刚刚我们在运行if函数的过程中,使用了“and”作为连接词,即将两个条件衔接在一起,形成一个固定的范围。除此之外,我们还可以使用“or”作为连接词,形成多样的开放性筛选效果。 1.And公式 如图8所示,刚刚的数字范围筛选,需要同时满足“B2>=60,B2<70”两项条件才能生效,这就“and”连接词的效果。
图8:and公式 2.OR公式 下面,我们再添加一组新的成绩。筛选效果设定为两项成绩中,只要有一项是大于等于60,最终结果就会显示为“合格”。公式为=IF(OR(B2>=60,C2>=60),“合格”,“不合格”)。
图9:or公式 3.达成任意条件 这里的“or”就代表着条件二选一,“B2>=60”为条件一,“C2>=60”则为条件一,目标单元格的显示结果为“合格或不合格”。
图10:达成任意条件 4.参数调整 设置完成后,点击键盘上的“Enter”键,运行公式。如图11所示,两项成绩中只要有一项合格的,结果都算通过;反之,两项成绩都小于60的,才为“不合格”。
图11:筛选效果 Office办公软件是办公的第一选择,这个地球人都知道。 |
温馨提示:喜欢本站的话,请收藏一下本站!