

|
办公软件是指可以进行文字处理、表格制作、幻灯片制作、图形图像处理、简单数据库的处理等方面工作的软件。目前办公软件朝着操作简单化,功能细化等方向发展。办公软件的应用范围很广,大到社会统计,小到会议记录,数字化的办公,离不开办公软件的鼎力协助。另外,政府用的电子政务,税务用的税务系统,企业用的协同办公软件,这些都属于办公软件。 今天跟大家分享下如何在Excel制作一个吊牌图,最大的特点就是可以自定义吊牌,让人眼前一亮的作用,它的制作也是比较简单的,下面我们就来从零开始制作下 可自定义显示吊牌图标 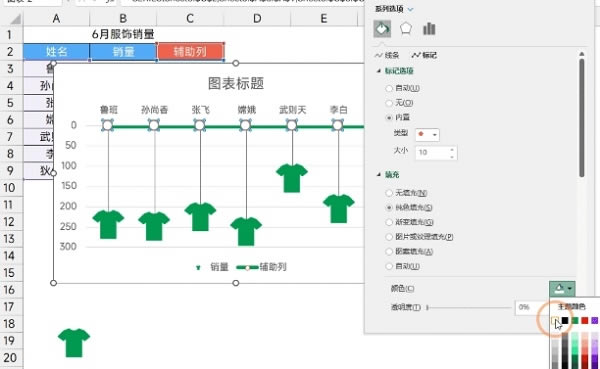 一、插入图表 首先我们需要在数据的后面设置一个辅助列,并且把值都设置为1 随后选择数据,插入一个折线图,红色折线就表示【辅助列】现在我们希望它在图表的上方 这个时候就需要【双击Y轴】调出设置窗口,勾选【逆序刻度值】Y轴就会上下颠倒,【红色折线】就会显示在上方了 二、新增误差线,粘贴图标 需要点击【紫色折线】然后点击旁边的加号,为它添加【误差线】 随后双击【误差线】,调出设置选项,【方向设置为负偏差】,【末端样式设置为无线端】,【误差量设置为100%】误差线就会与X轴相连 最后复制下需要展示的图表,点击【紫色折线】按下Ctrl+V直接粘贴下,再把紫色折线的【形状轮廓】设置为无即可 这样的话,就能看到图表的雏形了,最后就是美化的过程了 三、美化X轴 双击X轴调出设置选项,然后点击【油漆桶】它是填充选项有2个选项可以操作 先选择【线条】设置为【实线】颜色为【绿色】跟图表一致,随后将粗细设置为【5磅】 随后点击【标记】在标记选项中选择【内置,图形为圆形,大小为10磅】,紧接着将标记的【填充设置为白色】,【线条为实线,粗细为5磅】最后选择一个合适的【符合类型即可】 四、其他美化 设置下误差线,将其颜色设置绿色,粗细为5磅 删除Y轴、图例、网格线 为图表添加数据标签,将标签放在居中的位置即可,更改标签字体颜色,缩小字体 至此就设置完毕了 如果你觉得不够好看,还可以为图表新增阴影效果更改图表背景颜色,就不再掩饰了,感觉差距不大 Office办公软件是办公的第一选择,这个地球人都知道。 |
温馨提示:喜欢本站的话,请收藏一下本站!