

|
办公软件是指可以进行文字处理、表格制作、幻灯片制作、图形图像处理、简单数据库的处理等方面工作的软件。目前办公软件朝着操作简单化,功能细化等方向发展。办公软件的应用范围很广,大到社会统计,小到会议记录,数字化的办公,离不开办公软件的鼎力协助。另外,政府用的电子政务,税务用的税务系统,企业用的协同办公软件,这些都属于办公软件。 我们在使用PPT制作演示文稿的时候经常会碰到大段大段的文字需要我们进行排版,或者是几个小标题需要我们进行添加图标的情况。很多小伙伴习惯去工具栏中找图标,或者去模板中复制模板,但其实我们直接点击文本框然后在出现的快速工具栏中找到“一键速排”功能就能直接完成排版。一键速排这个功能能够帮助我们快速搞定各类长度需要排版的文案,并且三种选项,可以任我们挑选自己喜欢的模板。有的小伙伴可能不清楚具体的操作方法,接下来小编就来和大家分享一下PPT文本框一键速排的使用方法。 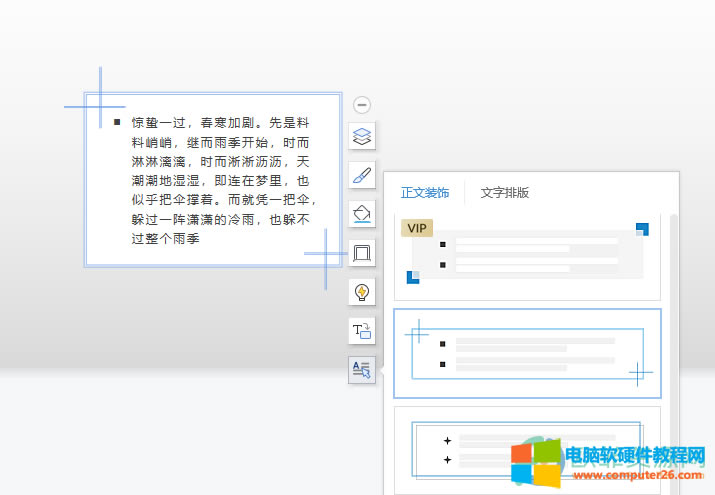 方法步骤1、第一步,我们打开PPT,然后在PPT中插入一个文本框并在文本框内输入自己想要设置内容 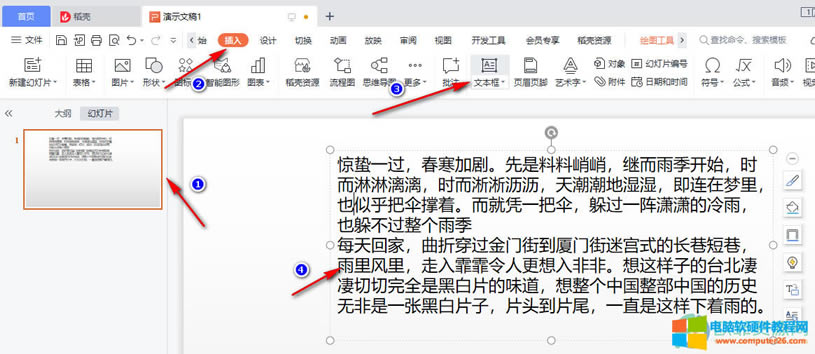 2、第二步,我们点击刚刚输入文案的文本框,然后在它出现的快速工具栏中点击最下方的“一键速排”选项,我们可以看到一键速排功能中有三个选项,分别是“段首配图标”、“文字排版”和“正文装饰”,我们可以选择“文字排版”,文字排版是单纯的更改文字的字体以及给每一段前面加上图标 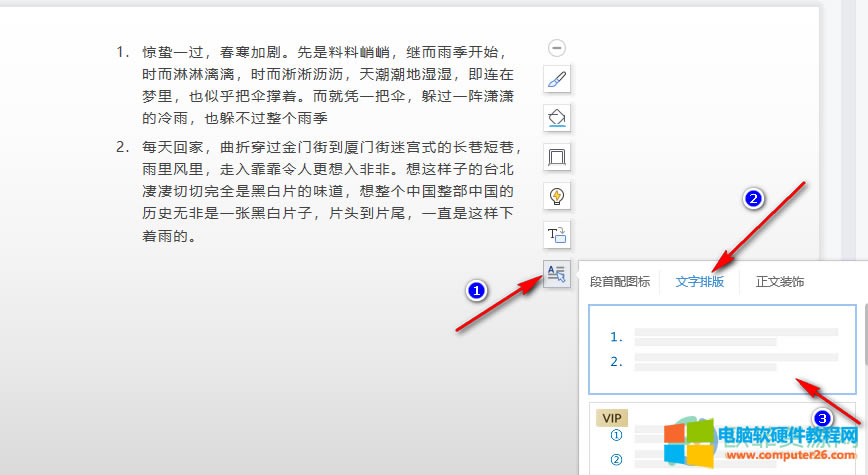 3、第三步,接下来我们尝试正文装饰,也就是回到文本框页面,点击文本框再点击一键速排,然后选择正文装饰,我们就能看到选择一个模板之后我们的文案内容变为了有边框、图标,字体也改变了的样式 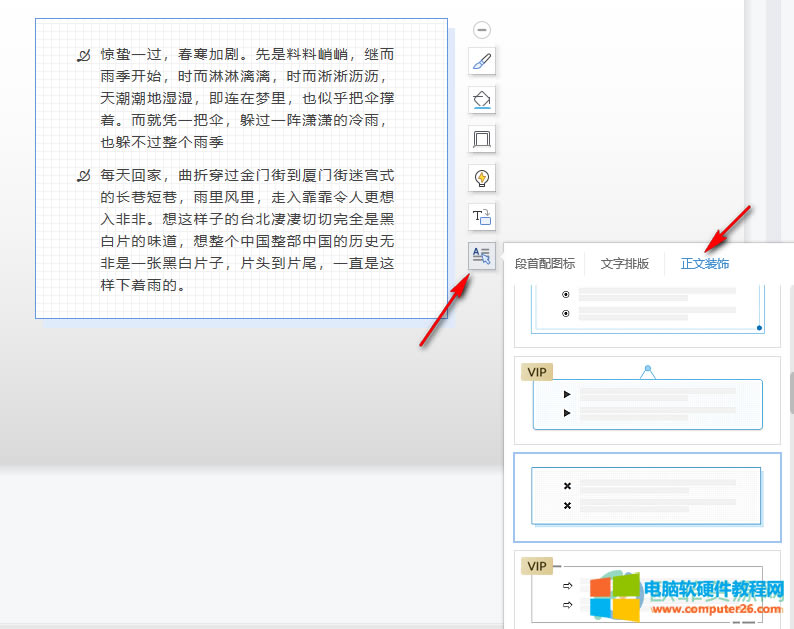 4、第四步,在段首配图标的示范我们可以再新建一个文本框,输入几个标题,确保他们每个单独一行,然后点击文本框选择一键速排再点击“段首配图标”,就能得到如下图所示的结果 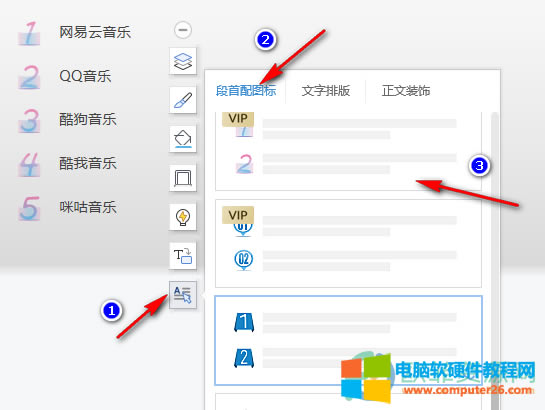 以上就是小编整理总结出的关于PPT文本框一键速排的使用方法,“段首配图标”、“文字排版”和“正文装饰”这三个功能我们根据自己对文本内容具体的要求进行选择即可,感兴趣的小伙伴快去试试吧。 Office办公软件是办公的第一选择,这个地球人都知道。 |
温馨提示:喜欢本站的话,请收藏一下本站!