

|
办公软件是指可以进行文字处理、表格制作、幻灯片制作、图形图像处理、简单数据库的处理等方面工作的软件。目前办公软件朝着操作简单化,功能细化等方向发展。办公软件的应用范围很广,大到社会统计,小到会议记录,数字化的办公,离不开办公软件的鼎力协助。另外,政府用的电子政务,税务用的税务系统,企业用的协同办公软件,这些都属于办公软件。 很多小伙伴在制作PPT时,一般都会添加一些翻页动画,文字或图片的出现和退出动画。那小伙伴们知道PPT怎么设置翻页动画吗,方法其实非常简单。我们打开PPT,制作完成内容后,点击需要添加翻页动画的某一页,点击界面上方的“切换”,接着找到自己喜欢的翻页动画点击添加就可以了,同样地方法,我们可以为其他页添加翻页动画。全部设置完成后,我们点击界面左上角的保存图标进行保存,再点击“幻灯片放映”,选项“从头开始”或“从当前幻灯片开始”进行预览就可以了。下面,快来和小编一起学习具体的操作步骤吧! 操作步骤第一步:打开PPT,制作好自己的PPT内容后,选中需要添加翻页动画的PPT页,点击界面上方的“切换”,在“切换到此幻灯片”栏,选中一个自己喜欢的翻页动画(可以点击进行预览); 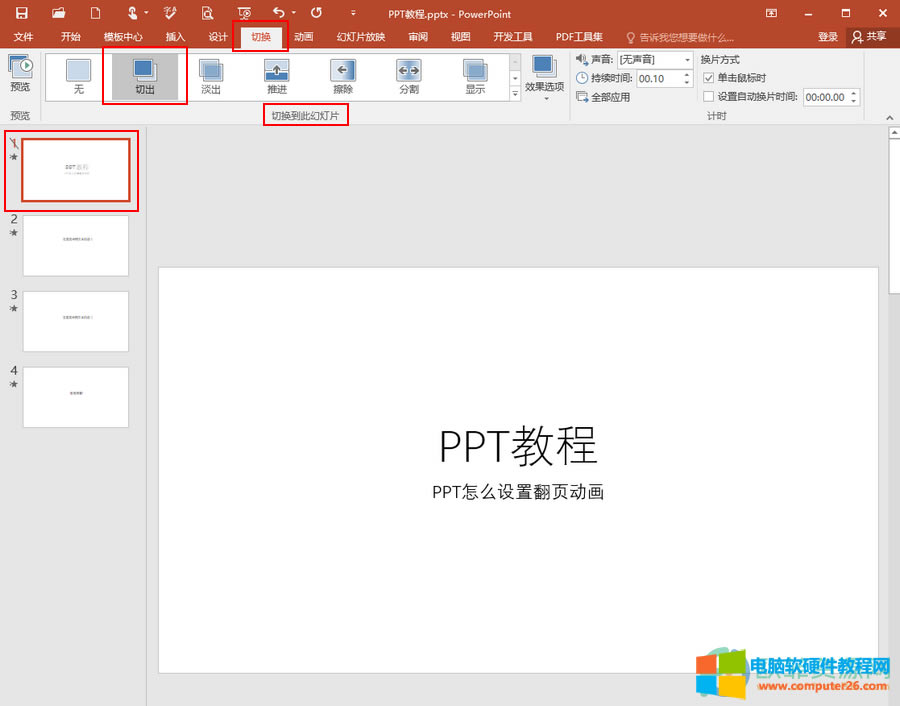 第二步:接着,使用同样方法,为其他需要设置翻页动画的PPT页添加翻页动画; 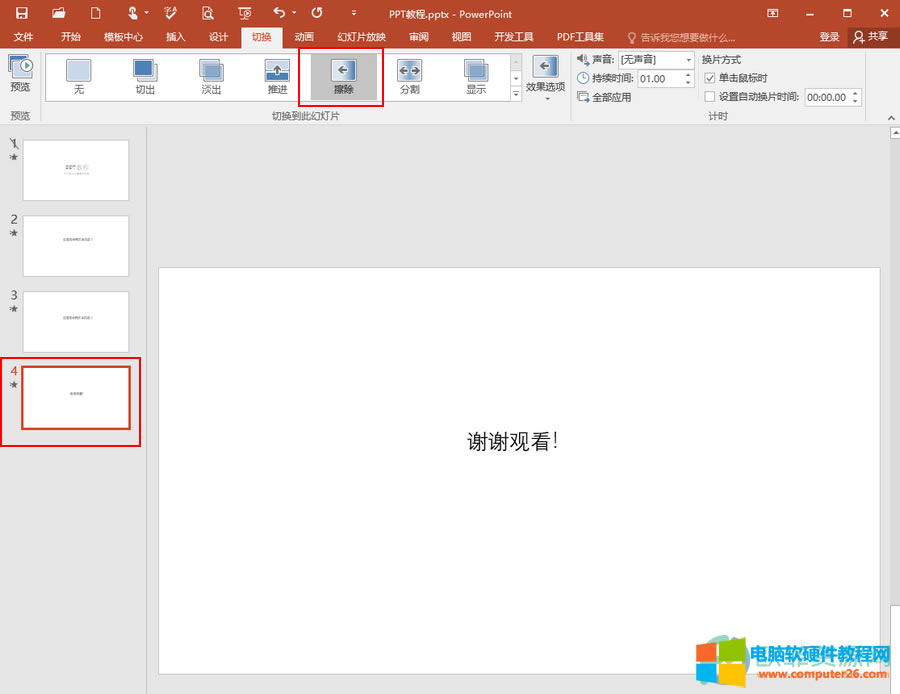 第三步:设置完成后,点击界面左上角的保存图标进行保存,再点击界面上方的“幻灯片放映”,在“开始放映幻灯片”栏,选择“从头开始”或者“从当前页开始”预览自己设置的翻页动画就可以了。 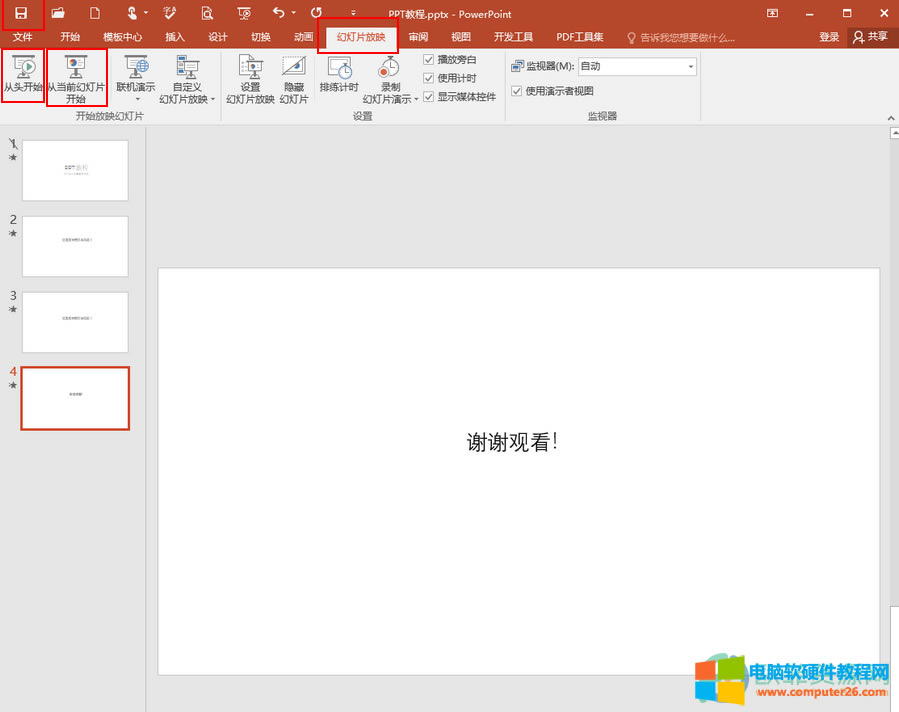 以上就是PPT设置翻页动画的方法教程了。通常情况下,我们的第一页PPT一般不设置翻页动画,因为一般都是希望打开PPT是直接看到主要内容,当然,特殊情况下,可以根据自己的需求进行设置。 Office办公软件是办公的第一选择,这个地球人都知道。 |
温馨提示:喜欢本站的话,请收藏一下本站!