

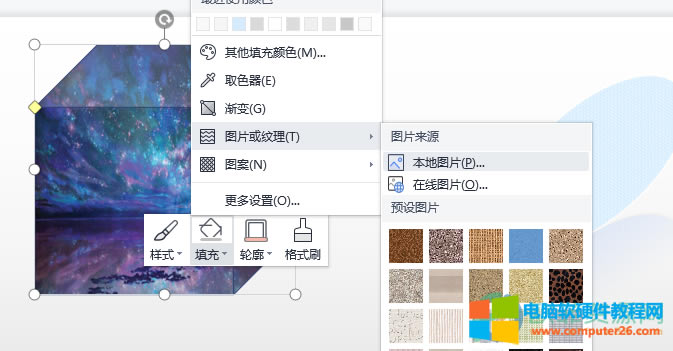
|
办公软件是指可以进行文字处理、表格制作、幻灯片制作、图形图像处理、简单数据库的处理等方面工作的软件。目前办公软件朝着操作简单化,功能细化等方向发展。办公软件的应用范围很广,大到社会统计,小到会议记录,数字化的办公,离不开办公软件的鼎力协助。另外,政府用的电子政务,税务用的税务系统,企业用的协同办公软件,这些都属于办公软件。 我们在制作PPT的时候经常会在PPT中添加一些图形。在PPT中有很多关于图形的设置,填充与线条、效果、属性等各种设置都很方便我们对图形进行个性化设置。在填充与线条设置中,我们可以选择将图片作为填充的内容放入图形中。其实在图形里填充本地图片的方法很简单,我们只需要点击图形然后右键单击选择填充图片再选择本地图片选择自己喜欢的图片即可。有的小伙伴可能不清楚具体该如何进行操作,接下来小编就来和大家分享一下WPS PPT在图形里填充图片的方法。 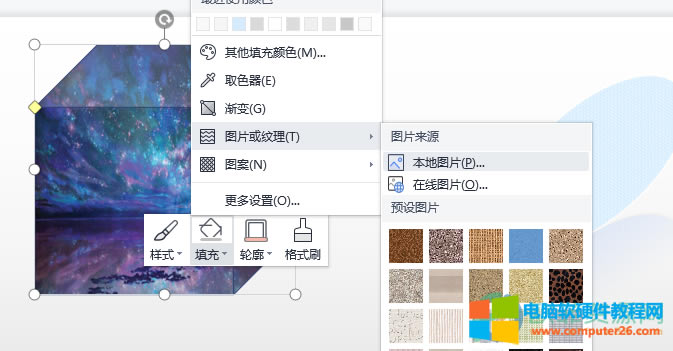 方法步骤1、第一步,我们在PPT幻灯片中,点击插入,然后选择图形,在幻灯片中插入自己喜欢的图形 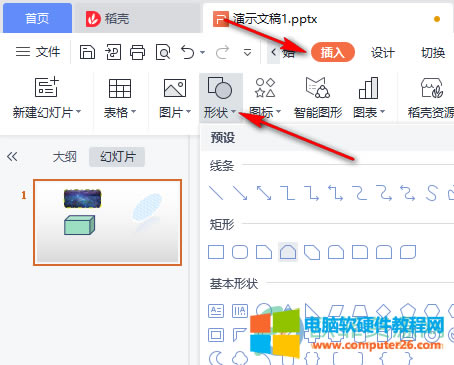 2、第二步,点击一个插入的图形,然后右键单击选择“填充图片”,然后再选择“本地图片” 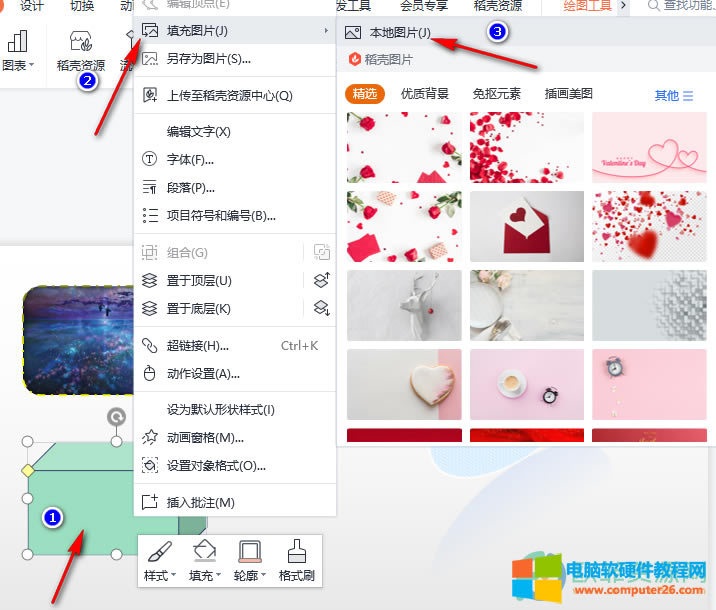 3、第三步,进入填充照片页面中之后,我们点击自己想要填充的图片,然后点击右下角的“打开”即可 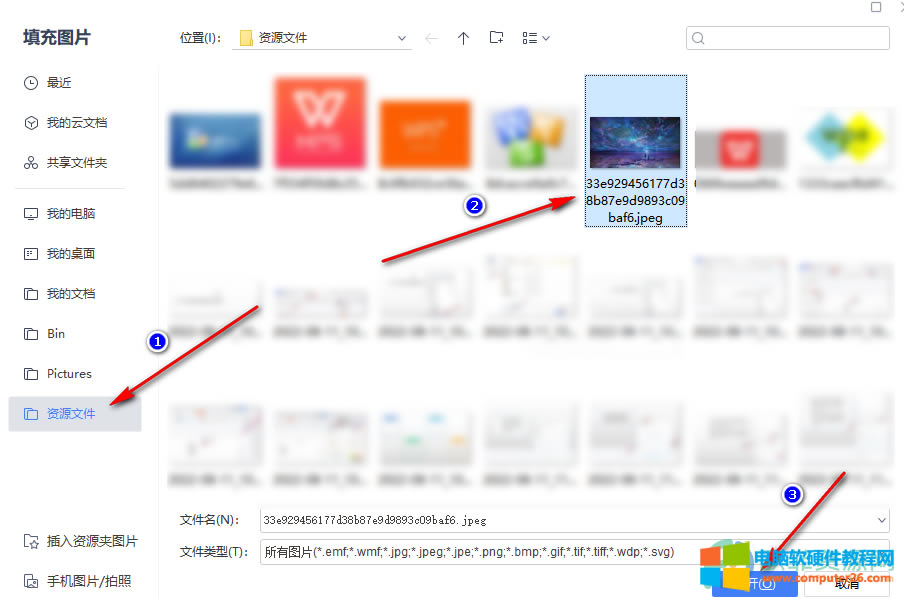 以上就是小编整理总结出的关于WPS PPT在图形里填充图片的方法,点击图形然后右键单击选择填充图片,再选择“本地图片”,接着在填充照片页面中选择自己想要填充的图片即可,感兴趣的小伙伴快去试试吧。 Office办公软件是办公的第一选择,这个地球人都知道。 |
温馨提示:喜欢本站的话,请收藏一下本站!