

|
办公软件是指可以进行文字处理、表格制作、幻灯片制作、图形图像处理、简单数据库的处理等方面工作的软件。目前办公软件朝着操作简单化,功能细化等方向发展。办公软件的应用范围很广,大到社会统计,小到会议记录,数字化的办公,离不开办公软件的鼎力协助。另外,政府用的电子政务,税务用的税务系统,企业用的协同办公软件,这些都属于办公软件。 在Word文档中,如果我们想要保护文档,我们可以将文档标记为最终状态,让读者知道该文档是最终版本,并将文档设置为只读模式,控制读者对该文档所做的更改类型。如果我们将文档标记为最终状态,那么该文档的状态属性将被设置为“最终状态”,就不能进行键入,编辑和校对等操作了。那小伙伴们知道Word文档怎么标记为最终状态吗,方法其实非常地简单。我们打开Word文档,点击界面左上角的“文件”,接着在打开页面中找到并点击“保护文档”,在其下拉选项中找到并点击“标记为最终状态”,接着根据提示点击“确定”就可以了。接下来,小编就来为大家介绍具体的操作步骤了,有需要的小伙伴快来一起往下学习吧! 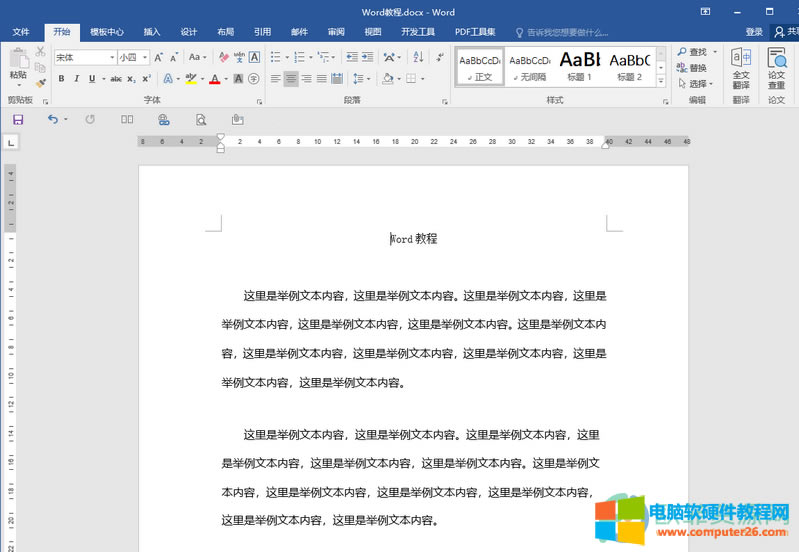 操作步骤第一步:打开想要标记为最终状态的Word文档,点击界面左上角的“文件”; 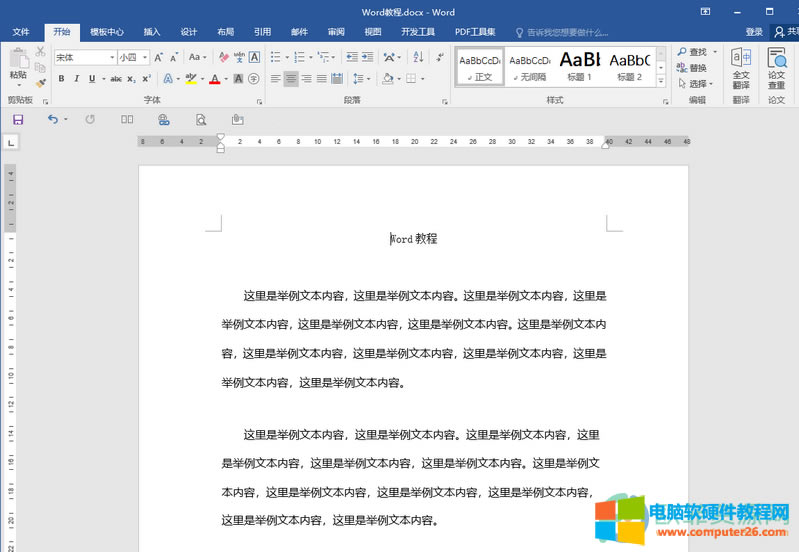 第二步:接着在打开的页面的左侧找到并点击“信息”,并在右侧找到并点击“保护文档”,在弹出的选项中找到并点击“标记为最终状态”; 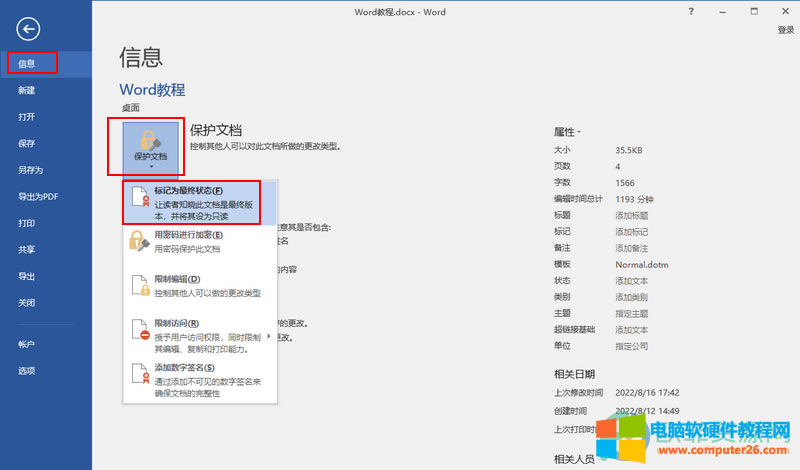 第三步:接着在弹出的提示框中点击“确定”; 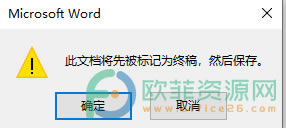 第四步:接着继续在弹出的提示框中点击“确定”; 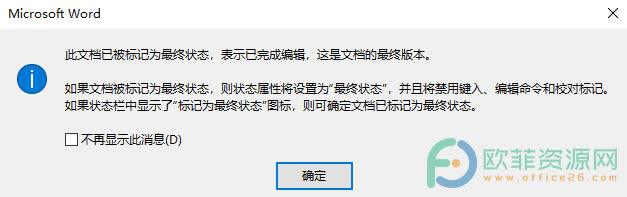 第五步:点击之后,可以看到,“保护文档”处变成了黄色,并提示“已标记为最终状态以防止编辑”; 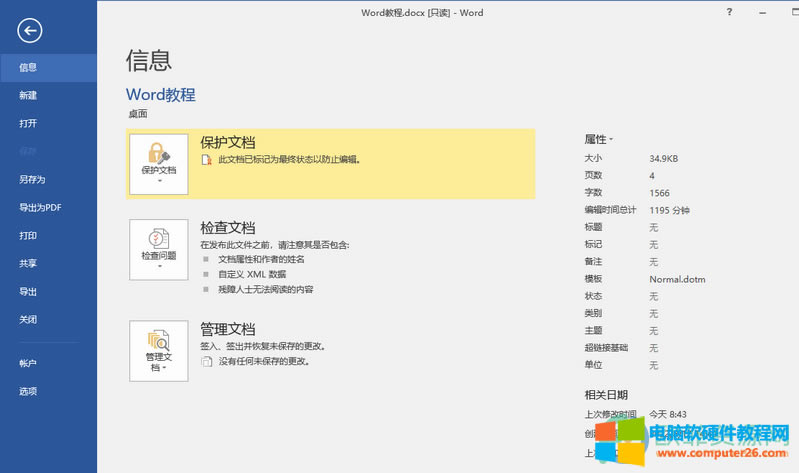 第六步:回到编辑界面,可以看到界面上方的提示和界面下方的“标记为最终状态”的图标。  以上就是Word文档标记为最终状态的方法教程了的全部内容了。如果我们标记为最终状态后,还需要进行编辑,可以在界面上方的提示右侧,找到并点击“仍然编辑”,就可以正常继续进行编辑了,小伙伴们可以按需使用。 Office办公软件是办公的第一选择,这个地球人都知道。 |
温馨提示:喜欢本站的话,请收藏一下本站!