

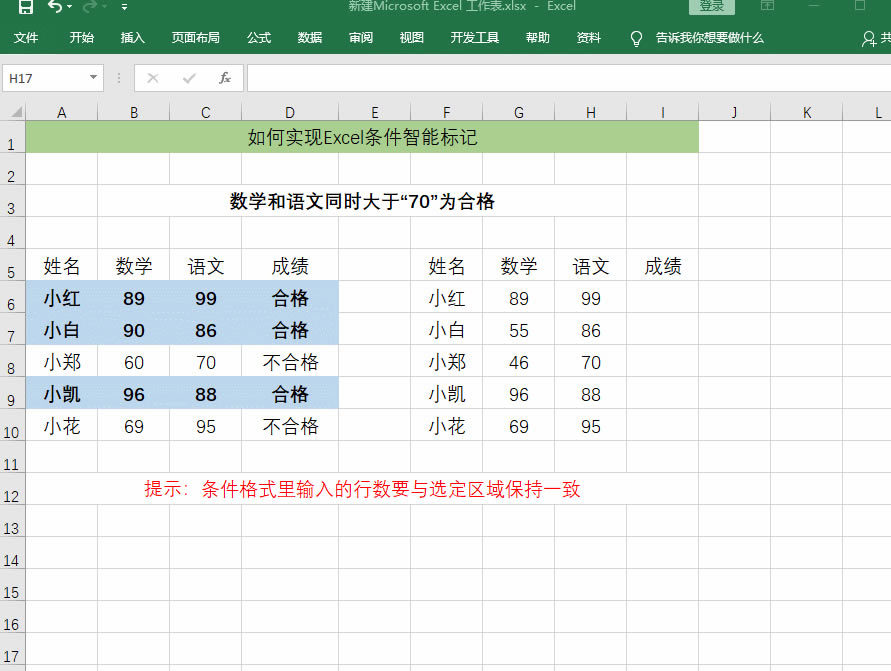
|
办公软件是指可以进行文字处理、表格制作、幻灯片制作、图形图像处理、简单数据库的处理等方面工作的软件。目前办公软件朝着操作简单化,功能细化等方向发展。办公软件的应用范围很广,大到社会统计,小到会议记录,数字化的办公,离不开办公软件的鼎力协助。另外,政府用的电子政务,税务用的税务系统,企业用的协同办公软件,这些都属于办公软件。 今天就来交给大家一个Excel小技巧:如何实现Excel条件智能标记,需要的朋友就来跟着小编一起来实际操作一下吧。 1.打开带有数据的工作表,然后看清楚其中的要求。 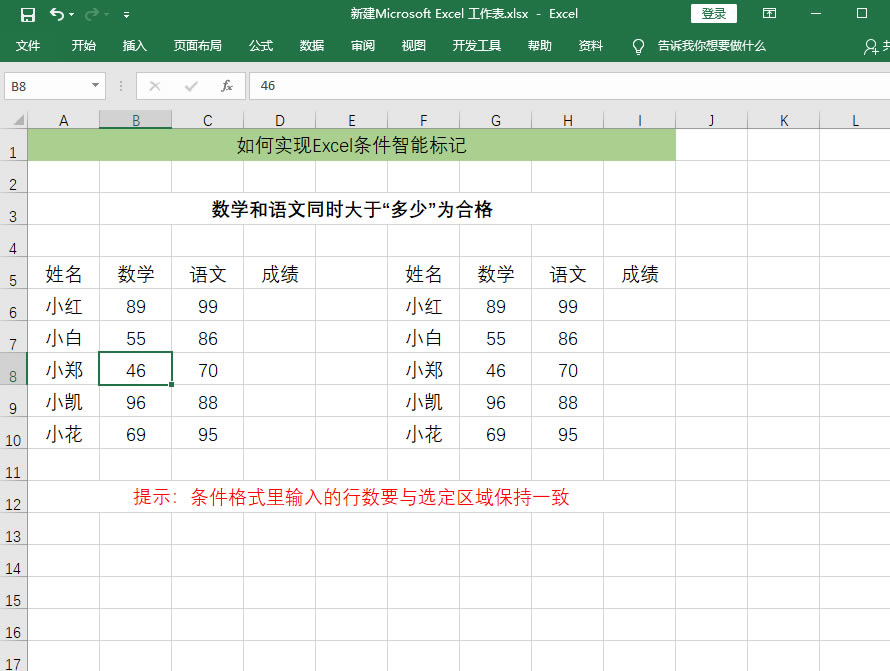 2.填入合格分数,然后在成绩的单元格中输入函数公式:=IF(AND(B6>70,C6>70),"合格","不合格"),然后下拉即可。 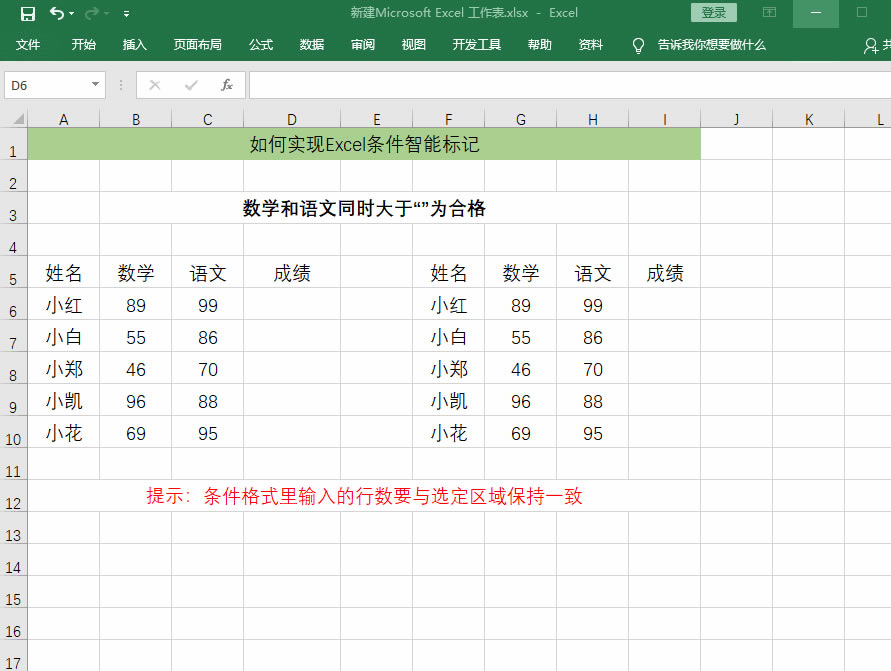 3.全选表格中的数据,点击【开始】-【条件格式】-【最前/最后规则】-【使用公式确定要设置格式的单元格】-【编辑规则说明】-【=$D$5="合格"】-【格式】-【填充】-【确定】。 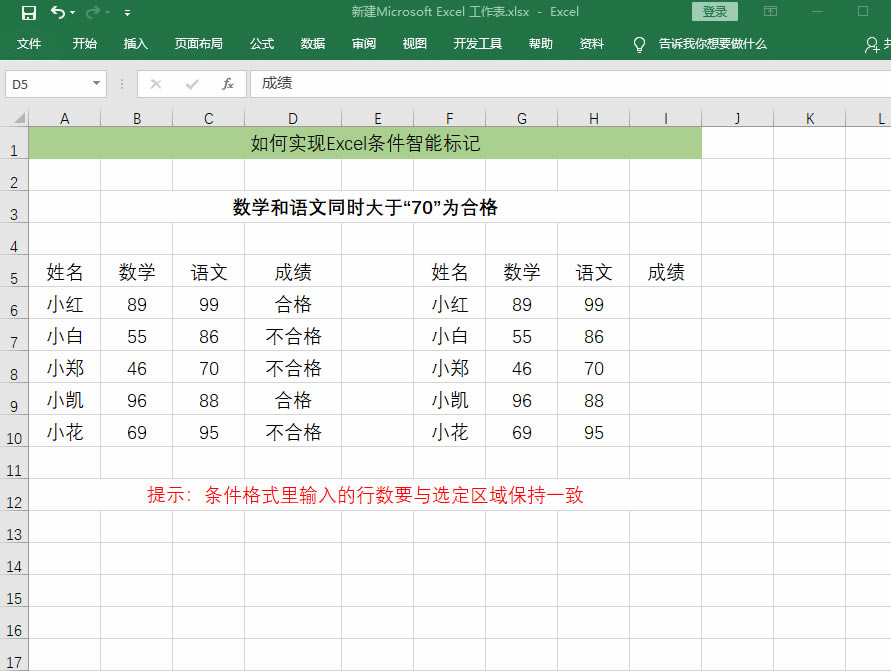 4. 点击【开始】-【条件格式】-【管理规则】-【编辑规则】-【去掉公式中第二个$符号】-【确定】。 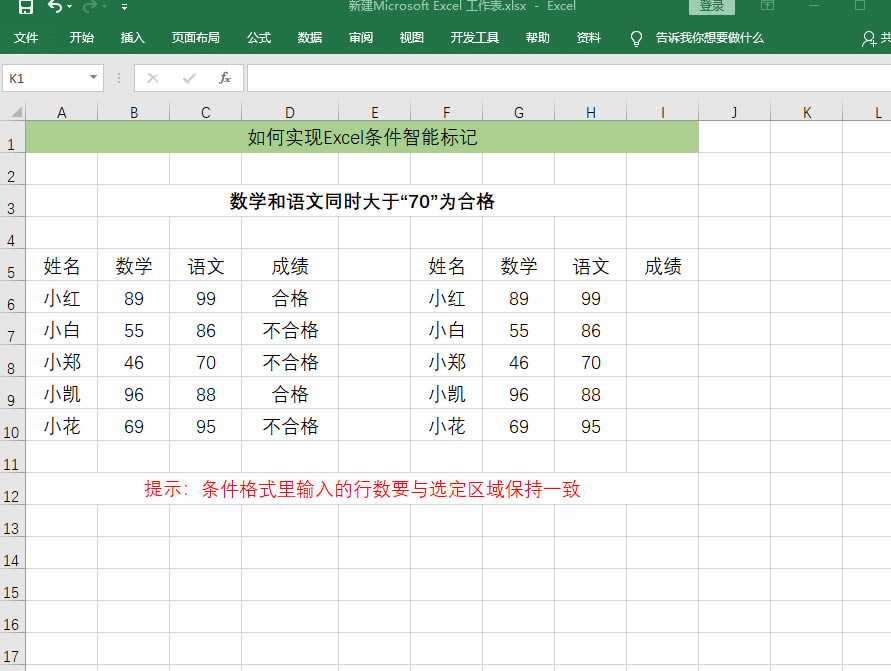 5.若是有的成绩填写错误,可以进行修改,同时合格与不合格也会有所变化。 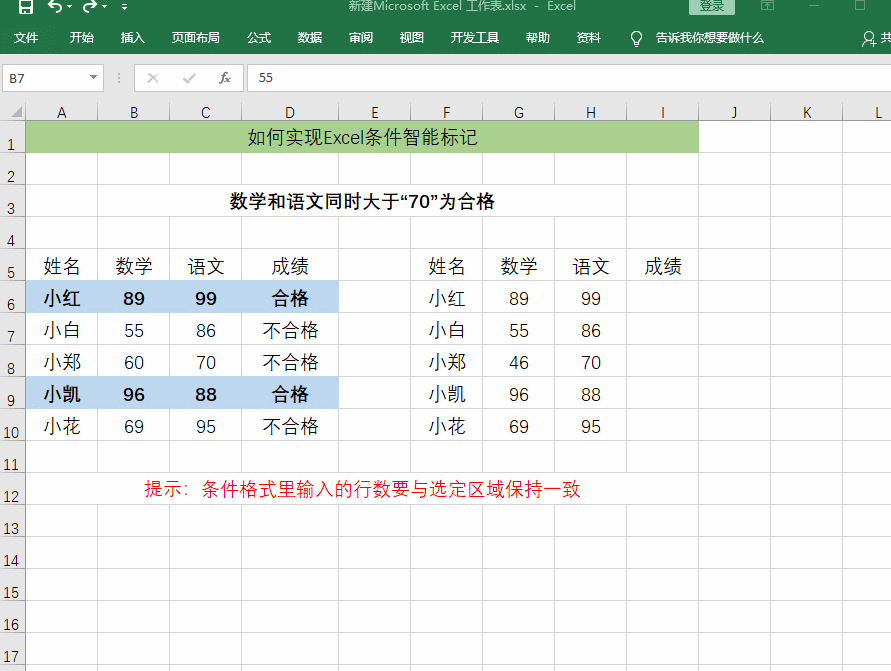 6.全选第二个数据-点击【开始】-【条件格式】-【新规则格式】-【使用公式确定要设置格式的单元格】-【编辑规则说明】-【=AND($G5>70,$H5>70)】-【格式】-【填充】-【确定】 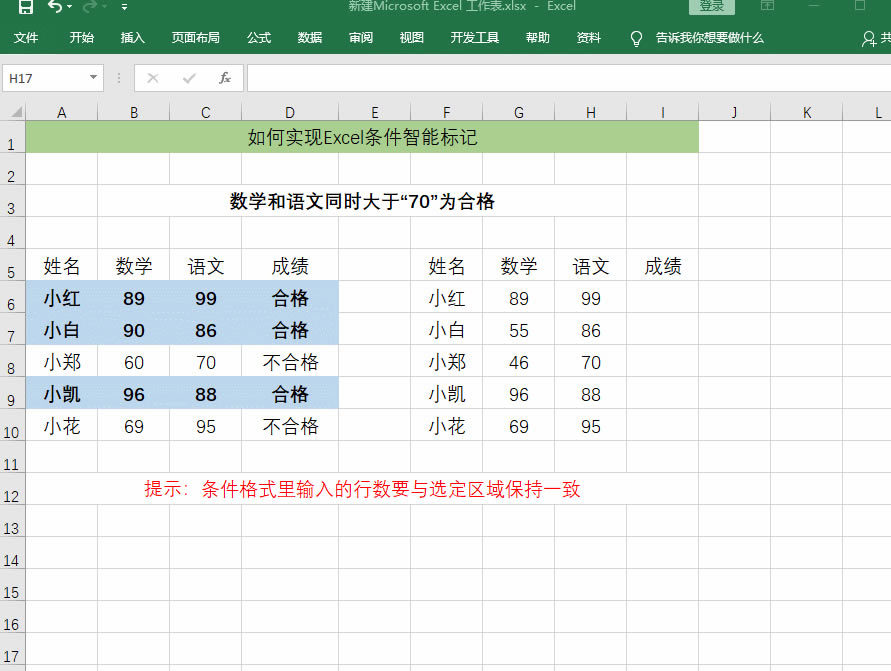 7. 点击【开始】-【条件格式】-【管理规则】-【点击向上箭头】-【更改公式】-【选择数学这一栏】-【更改公式:=$G$6:$G$10】 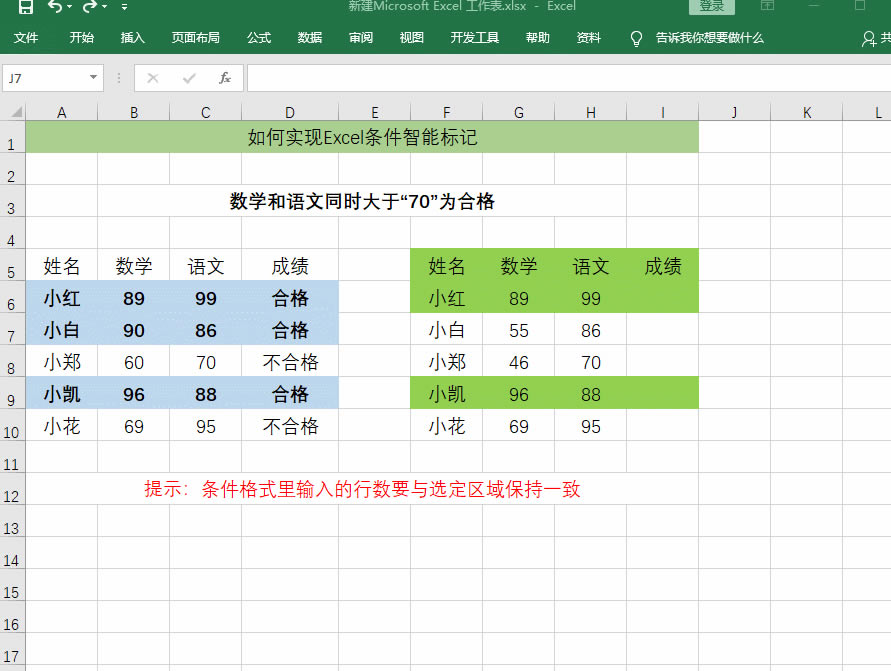 Office办公软件是办公的第一选择,这个地球人都知道。 |
温馨提示:喜欢本站的话,请收藏一下本站!