

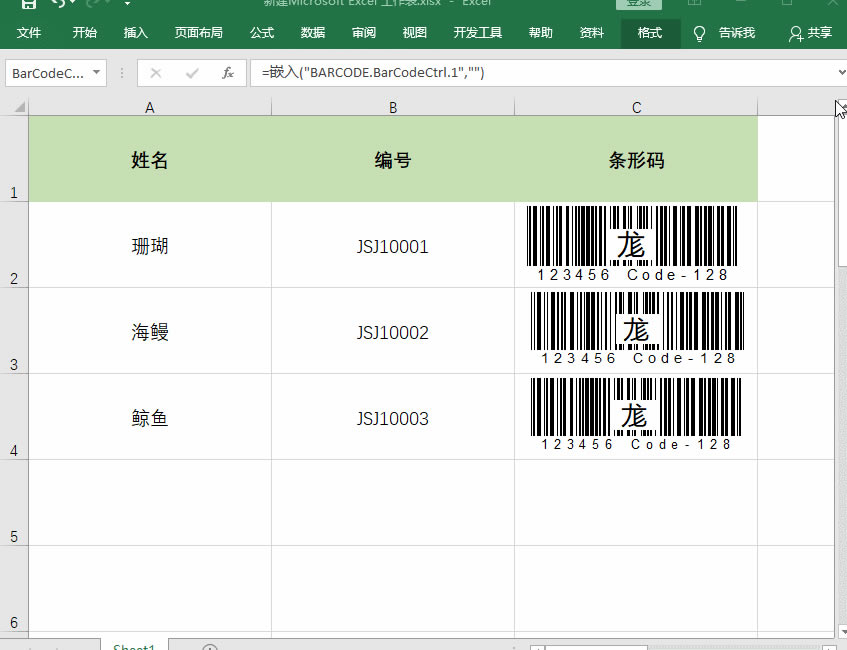
|
办公软件是指可以进行文字处理、表格制作、幻灯片制作、图形图像处理、简单数据库的处理等方面工作的软件。目前办公软件朝着操作简单化,功能细化等方向发展。办公软件的应用范围很广,大到社会统计,小到会议记录,数字化的办公,离不开办公软件的鼎力协助。另外,政府用的电子政务,税务用的税务系统,企业用的协同办公软件,这些都属于办公软件。 对于条形码的的使用还是非常广泛的,比如,超市商品的包装上、图书馆的图书封面上等等,可以说是在生活中条形码的使用是无处不在的,因此,今天教给大家一个快速制作条形码并保存的小方法,不会的建议学一下。 制作完成后的效果图: 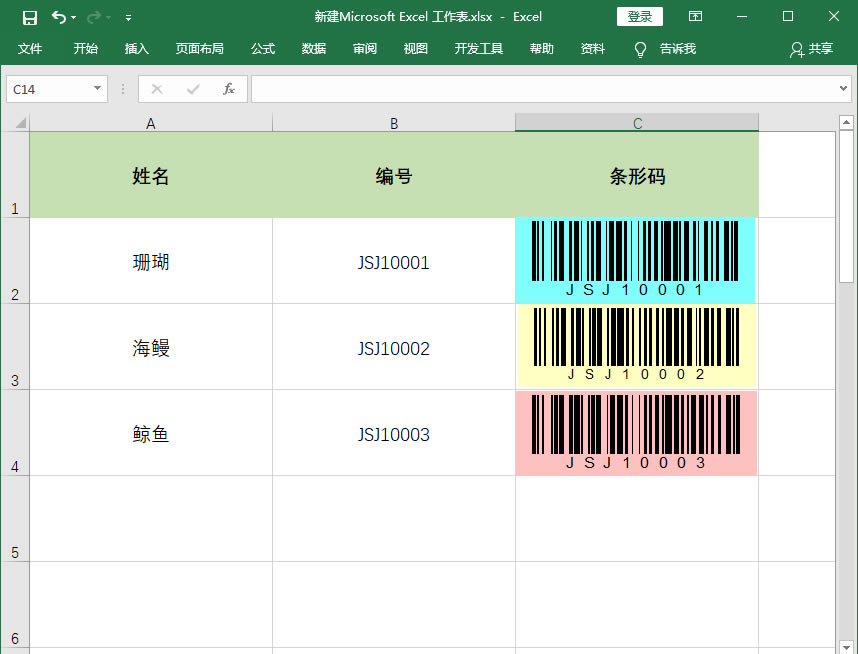 制作员工编号: 第一步:打开Excel表格,点击【开发工具】,然后插入条形码控件,再点击确定。 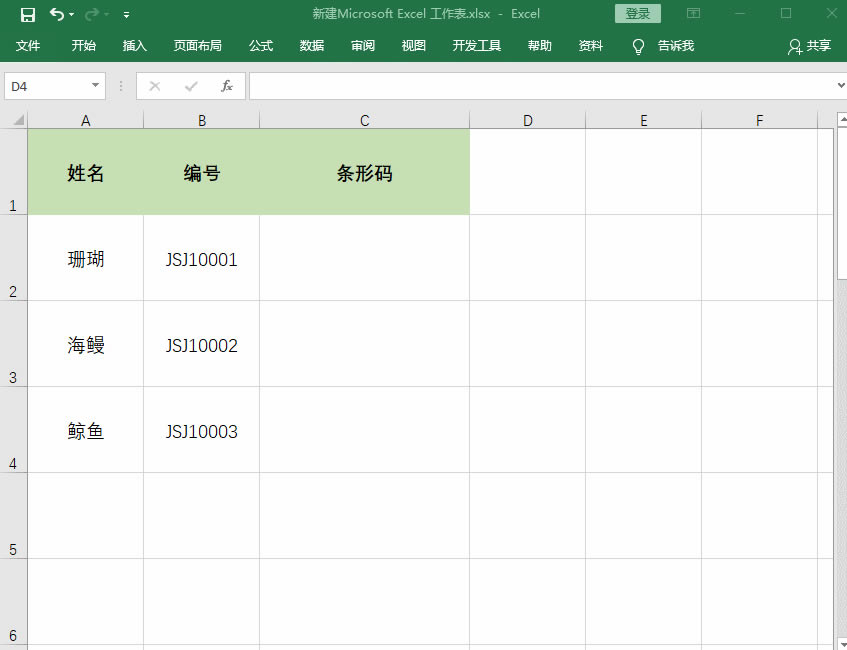 第二步:选定单元格,然后画出条形码。 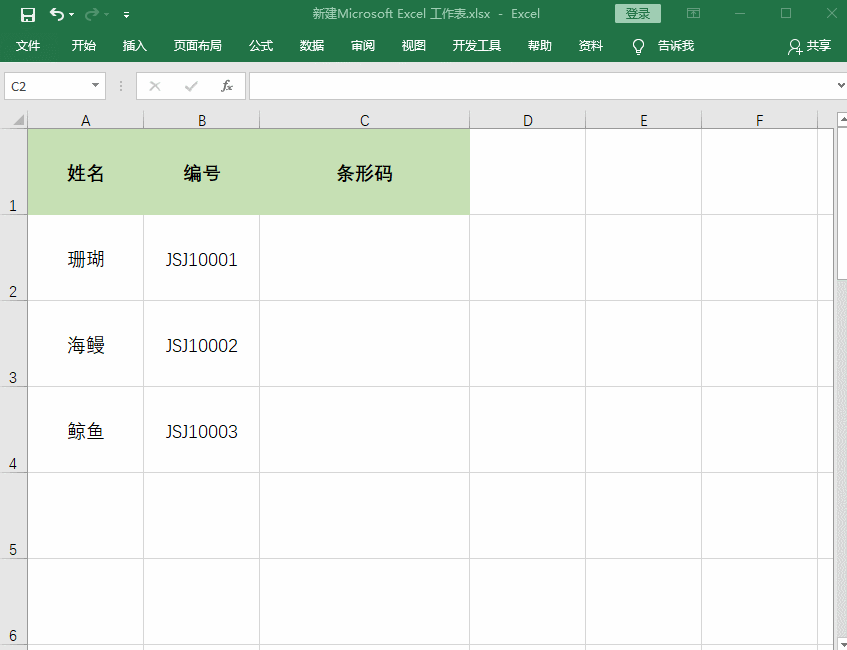 第三步:单击右键,选择【Microsoft Barcode Control 16.0对象】,然后点击【属性】,在样式选择中点击【7-Code-128】,线条则选择【6-粗】,这样第三步就做好了。 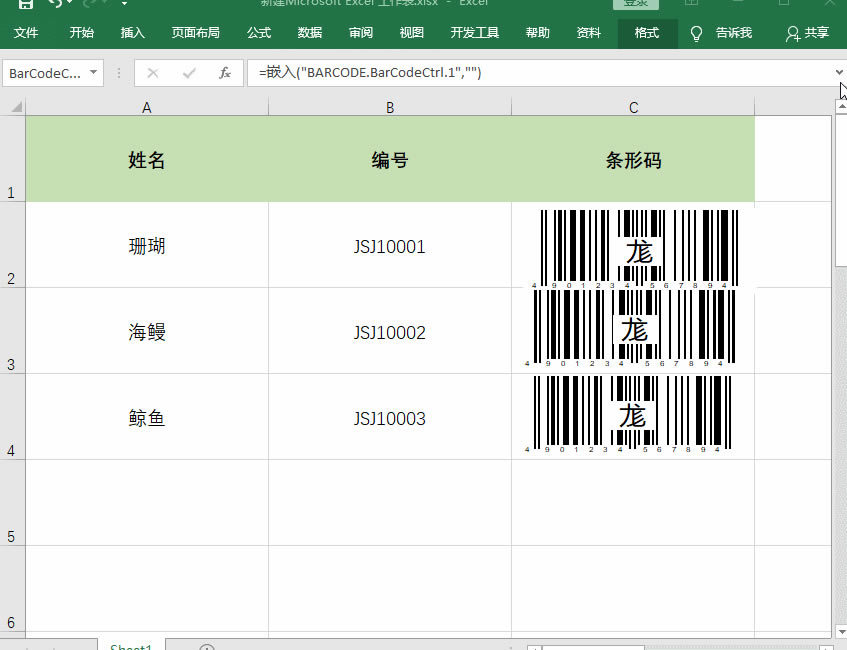 第四步:选中条形码,点击【开发工具】-【属性】-【backcolor】-【linkedcell】,然后输入编号所在的位置即可。 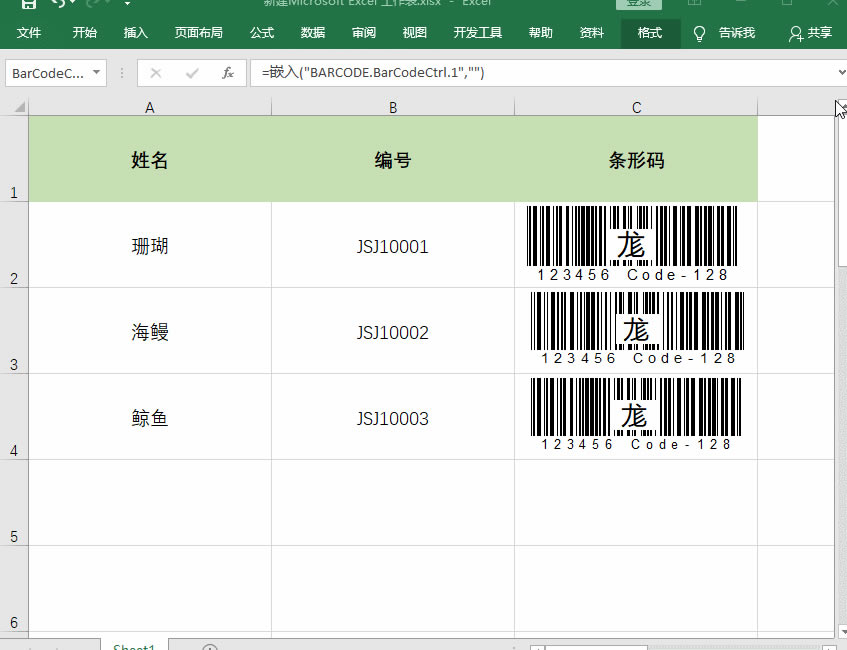 保存条形码: 点击选中单元格中的条形码并将其复制,再打开Word文档,点击右键,点击【粘贴图片】,最后再选中条形码,单击右键选择【另存为】选项保存即可。 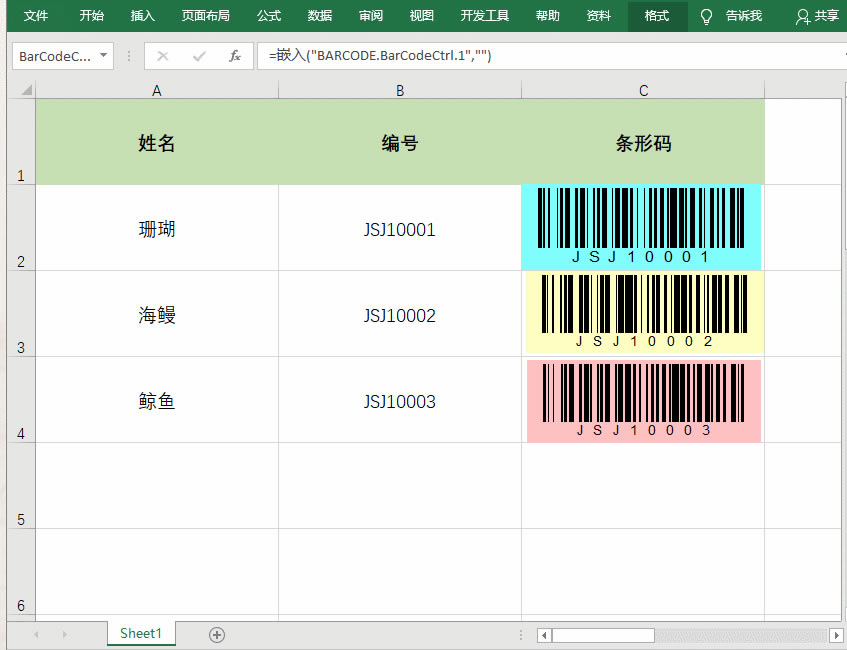 Office办公软件是办公的第一选择,这个地球人都知道。 |
温馨提示:喜欢本站的话,请收藏一下本站!