

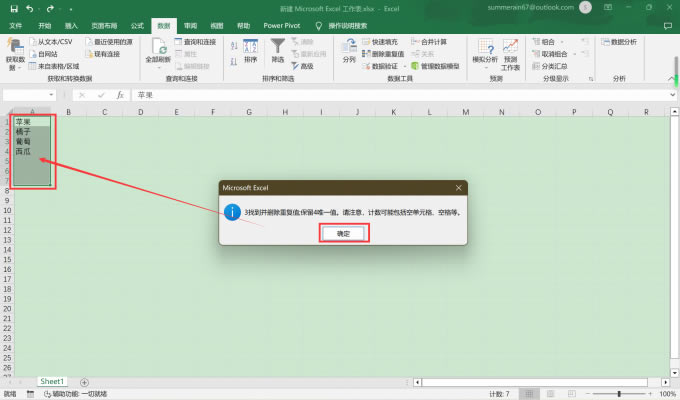
|
办公软件是指可以进行文字处理、表格制作、幻灯片制作、图形图像处理、简单数据库的处理等方面工作的软件。目前办公软件朝着操作简单化,功能细化等方向发展。办公软件的应用范围很广,大到社会统计,小到会议记录,数字化的办公,离不开办公软件的鼎力协助。另外,政府用的电子政务,税务用的税务系统,企业用的协同办公软件,这些都属于办公软件。 对于量大且繁杂的数据,通常会有对数据进行筛选的需求,这时候excel可就能帮上大家的忙了。大家知道excel怎么筛选重复内容,excel筛选重复的内容只保留一个吗?下面就为大家详细讲讲这个问题。 一、excel怎么筛选重复的内容 首先为大家介绍一下用excel筛选重复内容的操作方法。 打开excel,通过鼠标拖拽选择要进行筛选的数据区域。点击主界面上方菜单栏中的“条件格式”选项卡,在下拉列表中选择“突出显示单元格规则”,再选择“重复值”选项。
图1:条件格式 在弹出的对话框中,确定选择为“重复值”,设置的填充文本颜色可以进行下拉自行选择。最后点击“确定”。
图2:文本填充颜色 接着就能看见刚才选中的数据区域的重复值被筛选了出来。
图3:突出显示重复值 以后大家就可以用上述介绍的方法来筛选重复值啦!是不是很简单呢? 二、excel筛选重复的内容只保留一个 上面讲解了excel如何筛选重复值,接下来为大家讲解如何将筛选出的重复值只保留一个。 打开excel,鼠标拖拽选中筛选的数据区域。打开页面最上方的“数据”选项卡,点击下方数据工具中的“删除重复值”。
图4:删除重复值 在弹出的对话框中,查看中间区域是否都勾选上了筛选区域的列,在右上角可以选择筛选的数据是否包括列标题。设置完之后点击“确定”即可。
图5:确定筛选区域 接着还会弹出一个提示的对话框,告知用户在区域内查找到的重复值和保留值,在阅读之后点击“确定”即可。此时刚才选择的数据区域就已经变成了保留唯一重复值之后的数据了。
图6:确定删除重复值 筛选重复内容只保留一个数据的操作方法就为大家介绍完了,希望对大家有所帮助。 三、小结 上文就是为大家介绍的excel怎么筛选重复的内容,excel筛选重复的内容只保留一个的全部方法讲解了,每一步的操作都很简单易上手。希望大家能够记住上文所讲解的方法,并积极的去练习使用,使用excel软件几乎是广大工作学习人群都必备的技能了。 Office办公软件是办公的第一选择,这个地球人都知道。 |
温馨提示:喜欢本站的话,请收藏一下本站!