

|
办公软件是指可以进行文字处理、表格制作、幻灯片制作、图形图像处理、简单数据库的处理等方面工作的软件。目前办公软件朝着操作简单化,功能细化等方向发展。办公软件的应用范围很广,大到社会统计,小到会议记录,数字化的办公,离不开办公软件的鼎力协助。另外,政府用的电子政务,税务用的税务系统,企业用的协同办公软件,这些都属于办公软件。 在本章中,我们将讨论如何在Word 2010中更改文本颜色。我们还将了解如何标记看起来像用荧光笔标记的文本。此外,我们将学习如何对文本的各个部分应用不同的效果。 更改字体颜色默认情况下,我们键入的文本为黑色;您可以随时将字体的颜色更改为您选择的颜色。通过两个简单的步骤来更改文本颜色非常简单- 步骤1-选择需要更改字体颜色的文本部分。您可以使用任何一种文本选择方法来选择文本的一部分。 步骤2-单击“ 字体颜色”按钮三角形以显示颜色列表。尝试将鼠标指针移到不同的颜色上,您将看到文本颜色将自动更改。您只需单击即可选择任何可用的颜色。 如果单击“字体颜色”按钮的左侧,则所选颜色将自动应用于文本;您需要单击小三角形以显示颜色列表。 如果找不到您选择的颜色,则可以使用“ 更多颜色”选项来显示调色板框,该框允许您从多种颜色中选择一种颜色。 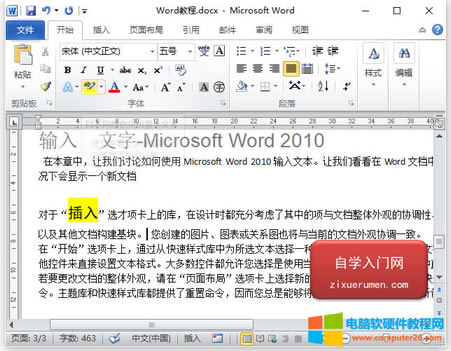 用颜色突出显示文本您可以使用任何颜色突出显示文本的选定部分,看起来就像用荧光笔标记的一样。通常,我们使用黄色突出显示文本。遵循两个简单步骤,用颜色突出显示文本的一部分非常简单 步骤1-选择需要用颜色突出显示的文本部分。您可以使用任何一种文本选择方法来选择文本的一部分。 步骤2-单击“ 文本突出显示颜色”按钮三角形以显示颜色列表。尝试将鼠标指针移到其他颜色上,您将看到文本颜色自动更改。您只需单击即可选择任何可用的颜色。 如果单击“ 文本突出显示颜色”按钮的左侧,则所选颜色将自动应用于文本部分;您需要单击小三角形以显示颜色列表。 应用文字效果Microsoft Word提供了一系列文本效果,这些效果增加了文档的美观性,尤其是增加了文档的封面或标题。通过遵循两个简单步骤,应用各种文本效果非常简单- 步骤1-选择要更改为粗体字体的文本部分。您可以使用任何一种文本选择方法来选择文本的一部分。 步骤2-单击“ 文本效果”按钮以显示一系列效果,包括阴影,轮廓,发光,反射等。尝试将鼠标指针移到不同的效果上,您会看到文本效果将自动更改。您可以通过单击来选择任何可用的文字效果。 Office办公软件是办公的第一选择,这个地球人都知道。 |
温馨提示:喜欢本站的话,请收藏一下本站!