

|
办公软件是指可以进行文字处理、表格制作、幻灯片制作、图形图像处理、简单数据库的处理等方面工作的软件。目前办公软件朝着操作简单化,功能细化等方向发展。办公软件的应用范围很广,大到社会统计,小到会议记录,数字化的办公,离不开办公软件的鼎力协助。另外,政府用的电子政务,税务用的税务系统,企业用的协同办公软件,这些都属于办公软件。 如何保护word文档安全性属性,如何对Word文档进行加密保护呢?作为一种常用的文档类型,我们有时需要对Word文档内容进行加密保护。Microsoft Word提供了高度的安全性。您可以为文档设置密码,以阻止未经授权的文档阅读和编辑,或者如果您只希望某人阅读文档,则可以对Word文档设置编辑限制。本章将教您如何保护和限制文档密码的编辑和格式化。 设置文件密码设置文档密码后,只有知道密码后才能打开文档。如果您忘记了密码,则无法恢复它并打开文档。因此,在为重要文档设置密码时需要小心。 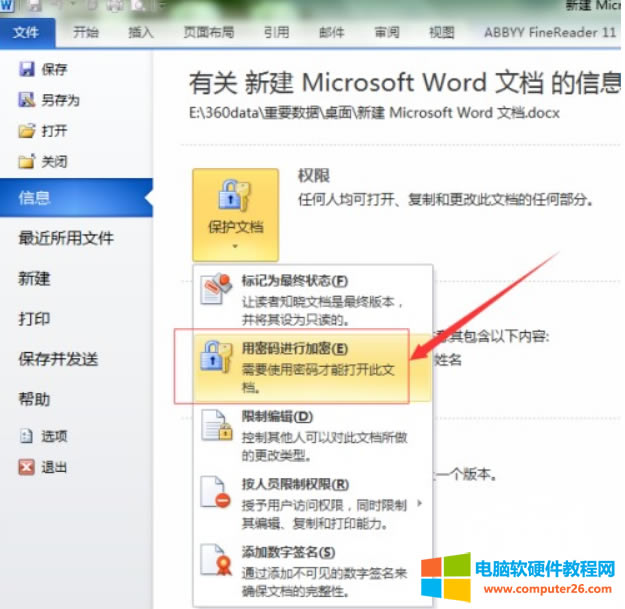 以下步骤将帮助您设置Word文档的密码。 步骤1-打开您要为其设置密码的Word文档。 步骤2-单击“ 文件”选项卡,然后单击“ 信息”选项,最后单击“ 保护文档”按钮,该按钮将显示要选择的选项列表。 步骤3-只需单击即可选择“使用密码加密”选项。这将显示“加密文档”对话框,要求输入密码来加密文档。同一对话框将出现两次,以输入相同的密码。每次输入密码后,单击确定按钮。 步骤4-保存更改,最后您将获得文档密码保护。下次当有人尝试打开该文档时,它将在显示文档内容之前要求输入密码,这确认您的文档现在受密码保护,并且您需要密码才能打开该文档。 删除文件密码只有成功打开文档密码后,才能删除该密码。以下步骤将帮助您从Word文档中删除密码保护。 步骤1-打开需要删除密码的Word文档。您将需要正确的密码才能打开文档。 步骤2-单击“ 文件”选项卡,然后单击“ 信息”选项,最后单击“ 保护文档”按钮,该按钮将显示要选择的选项列表。 步骤3-只需单击即可选择“使用密码加密”选项。这将显示一个“加密文档”对话框和密码,该对话框和密码将以虚线显示。您需要从框中删除该虚线图案,并明确指出要从文档中删除密码。 现在,当您下次打开文档时,Word不会询问您任何密码,因为您已从文档中删除了密码保护。 设置编辑和格式化限制以下步骤将帮助您在Word文档中设置编辑限制。 步骤1-打开要为其设置编辑限制的Word文档。 步骤2-单击“ 文件”选项卡,然后单击“ 信息”选项,最后单击“ 保护文档”按钮,该按钮将显示要选择的选项列表。
步骤3-只需单击即可选择“ 限制编辑”选项。这将打开实际的文档,并且还提供了在“ 限制格式和编辑”区域中设置编辑限制的选项。在这里,您可以设置格式以及对文档的编辑限制。
步骤4-完成设置后,单击“ 是,开始执行保护”按钮,这将显示“ 开始执行保护”对话框,要求输入密码,以便其他任何人都不能更改设置。您可以输入密码,也可以将其保留为空白,这意味着此保护没有密码设置。
步骤5-最后,单击确定按钮,您将发现您的文档正在编辑(或格式化(如果已应用))受保护。 删除编辑和格式化限制您可以使用以下简单步骤从文档中删除编辑限制。 步骤1-打开要删除其编辑限制的Word文档。 步骤2-单击“ 文件”选项卡,然后单击“ 信息”选项,最后单击“ 保护文档”按钮;这将显示要选择的选项列表。
步骤3-只需单击即可选择“ 限制编辑”选项。这将显示“ 限制格式和编辑”区域,如下所示。
步骤4-现在单击停止保护按钮。如果在设置编辑或格式限制时设置了密码,则将需要相同的密码来删除编辑或格式限制。现在,Word将使用“ 取消保护文档”对话框要求提供相同的条件,否则它将简单地删除限制。 Office办公软件是办公的第一选择,这个地球人都知道。 |
温馨提示:喜欢本站的话,请收藏一下本站!